دليل خطوة بخطوة: كيفية مشاركة الصوت على زووم؟
أصبحت الاجتماعات الافتراضية أمرًا أساسيًا في حياتنا اليومية مع تطوُّر العالم الرقمي الحالي. فقد أحدثت بعض المنصات مثل زووم ثورة في كيفية تواصلنا، سواءً كنت تتعاون مع الزملاء أو تتواصل مع الأصدقاء والعائلة،. ومع ذلك، قد يتطلب مشاركة الصوت أحيانًا على زووم بعض الجهد، خاصةً عندما ترغب في تحسين عروضك التقديمية أو مشاركة محتوى الوسائط المتعددة.
وفي هذا الدليل الشامل، سنرشدك إلى الخطوات اللازمة لكيفية مشاركة الصوت على زووم، مما يضمن أن تصبح اجتماعاتك جذابة ومؤثرة. بالإضافة إلى ذلك، سنستكشف نصيحة إضافية حول كيفية زيادة تفاعلاتك الافتراضية مع HitPaw AI Voice Changer.
كيفية مشاركة الصوت على زووم؟
على غرار مشاركة الصوت على Google Meet، ليس من الصعب مشاركة صوت الفيديو على زووم. اتبع الخطوات البسيطة الموضحة حول كيفية مشاركة صوت الكمبيوتر على زووم لنظامي التشغيل ويندوز وماك، بعد التأكُّد من ضبط إعدادات الصوت بشكلٍ صحيح قبل المتابعة:
الخطوة الأولى: الانضمام إلى اجتماع زووم أو استضافته
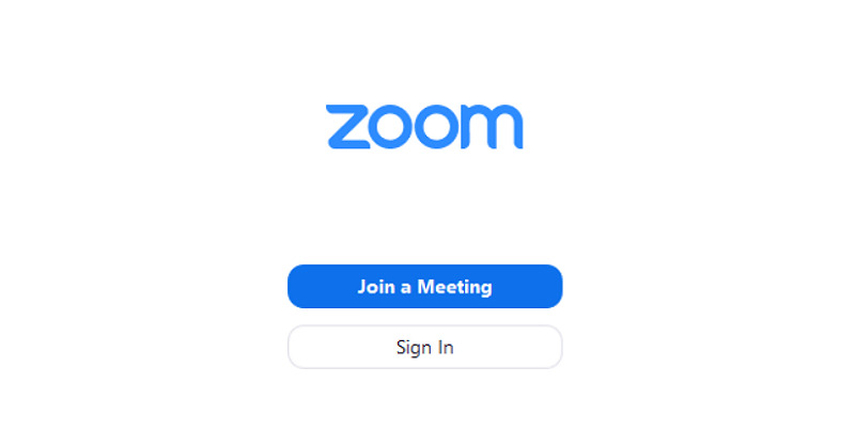
افتح تطبيق زووم لتسجيل الدخول إلى حسابك. بعد تسجيل الدخول، يمكنك الانضمام إلى اجتماع قائم أو بدء اجتماع جديد بالنقر على زر "بدء اجتماع جديد". إذا لم تكن المضيف، فأنت تحتاج إلى إذن من المضيف لمشاركة الصوت.
الخطوة الثانية: مشاركة شاشتك
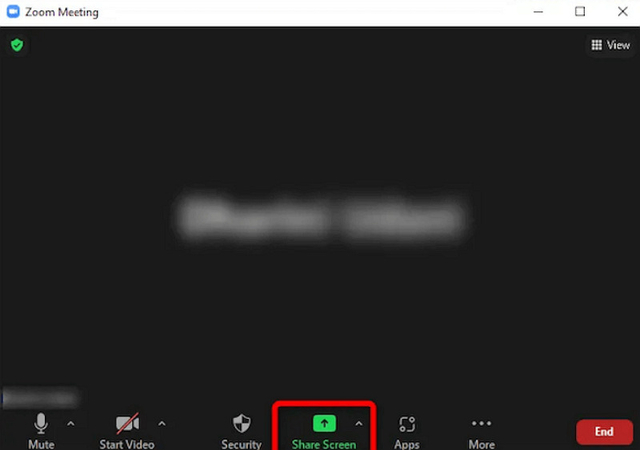
بمجرد دخولك إلى اجتماع زووم، حدد موقع شريط الأدوات في أسفل الشاشة وانقر فوق خيار "مشاركة الشاشة".
الخطوة الثالثة: اختيار الشاشة
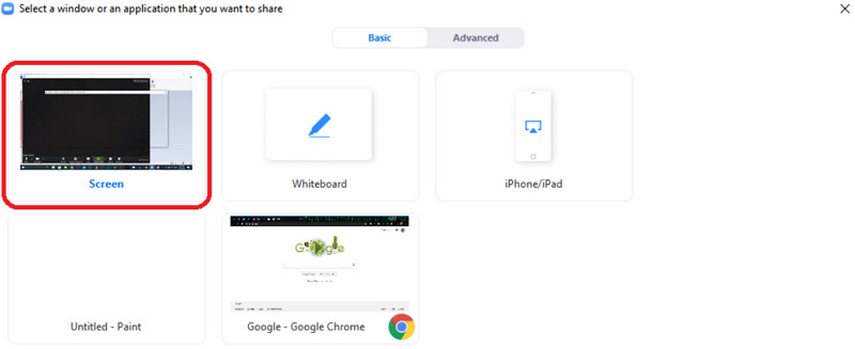
انقر على علامة التبويب "أساسي" لفتح نافذة منبثقة. هنا، يمكنك اختيار الشاشة أو التطبيق الذي تريد مشاركته. اختر الشاشة التي تحتوي على المحتوى الصوتي الذي ترغب في مشاركته.
الخطوة الرابعة: تمكين خيار مشاركة الصوت
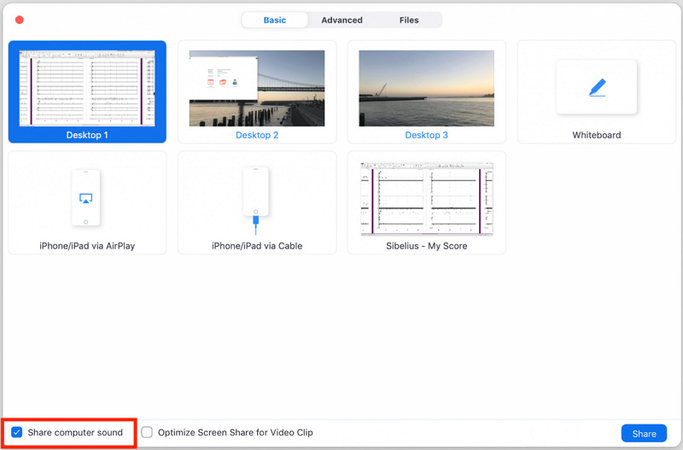
قبل النقر على زر "مشاركة"، تأكد من تمكين خيار "مشاركة صوت الكمبيوتر". يمكنك الاختيار من بين خيارات "أحادي" أو "استيريو (عالي الدقة)". بمجرد إعداد كل شيء، انقر فوق "مشاركة" لمشاركة الشاشة على زووم مع الصوت في أنٍ واحد.
الخطوة الخامسة: مشاركة الصوت أثناء الاجتماع
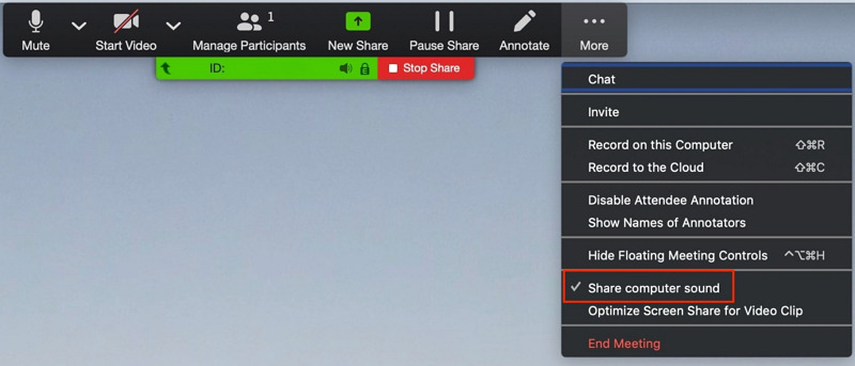
لا يمكنك القيام بذلك أثناء الاجتماع إذا نسيت تمكين هذا الخيار بالفعل. في هذه الحالة، انقر فوق أيقونة الثلاث نقاط في شريط قائمة زووم واختر خيار "مشاركة صوت الكمبيوتر".
نصيحة إضافية: غيّر صوتك لحظيًا على زووم
ارتقِ بمستوى اجتماعاتك الافتراضية باستخدام HitPaw AI Voice Changer، الذي يتيح لك تغيير صوتك لحظيًا لإضافة عنصر المرح والإبداع إلى محادثاتك زووم. سواءً كنت ترغب في أن تبدو كروبوت أو كأحد شخصيات المشاهير أو حتى كشخصية كرتونية، فإن هذا البرنامج يوفر لك كل ما تحتاجه من خلال توفير مجموعة من الأصوات والتأثيرات الصوتية. بإمكانك تخصيص تأثير صوتك من خلال تغيير التردد ومعايير الصوت الأخرى لتحقيق النتائج المطلوبة. كما يمكنك أيضًا إزالة أصداء الخلفية والضوضاء أثناء تعديل الصوت. وبالتالي، ستحصل على أفضل جودة للإخراج دون تأخير.
الميزات:
- ابتكار واجهة بسيطة وسهلة الاستخدام.
- توفير مجموعة واسعة من التأثيرات الصوتية الحقيقية والطبيعية.
- تقديم ميزة تغيير الصوت لحظيًا.
- متوافق مع منصة زووم ومنصات التواصل الأخرى.
- إمكانية معاينة المخرجات لإجراء التغييرات اللازمة.
جرِّب الآن، واكتشف كيفية تغيير صوتك لحظيًا
الخطوة الأولى: اختيار المصادر

بعد فتح تطبيق HitPaw VoicePea، افتح "الإعدادات" ووسِّع القوائم المنسدلة "الميكروفون" و"السماعة". ثم حدِّد مصادر مدخلات ومخرجات الصوت. إذا قمت بتوصيل أي مصدر يدويًا، فانقر على أيقونة التحديث. إذا لم يظهر المصدر، فاضغط على زر "اكتشف".

عندما تظهر النوافذ "اختر الميكروفون" و"اختر السماعة"، وتأكَّد من لون الأيقونات. حيث يشير اللون الأخضر أنها جاهزة للاستخدام العادي.
الخطوة الثانية: اختيار التأثيرات الصوتية

الآن، يتعين عليك فتح قسم تأثيرات "الأصوات الفورية" واستكشاف التأثيرات المختلفة. انقر فوق التأثير الصوتي المطلوب لتطبيقه.
الخطوة الثالثة: ضبط الإعدادات العامة

حان الوقت للنظر إلى الأسفل لتفعيل أو تعطيل خيارات "سماع صوتي" و "مُغير الصوت". يمكنك أيضًا تغيير مستوى صوت النظام ولوحة الصوت ومُغير الصوت.
الخطوة الرابعة: تغيير إعدادات الصوت

أخيرًا، حرِّك الماوس فوق صورة الافاتار لضبط مستويات "درجة الصوت" و"نغمة الصوت" و"مستوى الصوت" باستخدام أشرطة التمرير المتاحة. ادمج هذه الميزة في إعدادات زووم، وابدأ في التحدُّث بصوتٍ مختلف. انتهى الأمر!
الأسئلة الشائعة حول مشاركة الصوت على زووم
س1. لماذا لا يمكنني مشاركة الصوت على زووم؟
ج1. قد تكون هذه المشكلة ناتجة عن إعدادات صوت غير صحيحة أو تنسيقات صوت غير متوافقة. لذا، تأكد من ضبط أجهزة الصوت بشكلٍ صحيح، وتأكَّد أيضًا من أن ملف الصوت الذي تحاول مشاركته بتنسيق مدعوم.س2. كيف يمكنني سماع صوتي في اجتماعات زووم؟
ج2. افتح إعدادات الحساب من لوحة التصفُّح لتمكين الصوت في اجتماعات زووم. انقر فوق علامة التبويب "اجتماع" وتمكين نوع الصوت. اختر خيار الصوت المطلوب واضغط على حفظ.
س3. هل يمكن الانضمام إلى اجتماعات زووم باستخدام الصوت فقط؟
ج3. نعم، يمكنك الانضمام إلى اجتماعات Zoom باستخدام الصوت فقط، خاصةً إذا لم يكن لديك كاميرا ويب أو تُفضل عدم مشاركة الفيديو. حيث تحتاج إلى إيقاف تشغيل الفيديو للمُضيف والمشاركين.
س4. كيف يمكنني مشاركة الصوت على زووم دون مشاركة الشاشة؟
ج4. يمكنك استخدام خيار "صوت الكمبيوتر" عند مشاركة ملف أو نافذة تطبيق معين لمشاركة الصوت دون الحاجة إلى مشاركة الشاشة بأكملها. افتح نافذة الاجتماع، وانقر على مشاركة الشاشة، واختر علامة تبويب خيارات متقدمة، وانقر على صوت الكمبيوتر، ثم اضغط على مشاركة.
س5. كيف أعرف ما إذا كان صوتي قيد التشغيل على زووم؟
ج5. تحقَّق من إعدادات الصوت داخل زووم للتأكد من ضبط الميكروفون والسماعة بشكلٍ صحيح. يمكنك أيضًا إجراء مكالمة تجريبية أو الانضمام إلى اجتماع للتحقق من أن الصوت يعمل بشكلٍ صحيح.
الخُلاصة
قد تؤدي مشاركة الصوت على زوم إلى الارتقاء بمستوى اجتماعاتك الافتراضية والعروض التقديمية والتجمعات الاجتماعية بشكلٍ ملحوظ. حيث يمكنك باتباع الدليل أعلاه معرفة كيفية مشاركة صوت الفيديو على زووم مع المشاركين في الاجتماع، مما يضمن تجربة أكثر جاذبية وتفاعلية.
بالإضافة إلى ذلك، ضَع في اعتبارك استكشاف النصيحة الإضافية حول استخدام HitPaw AI Voice Changer لإضافة عنصر المرح والإبداع إلى محادثاتك زووم. فقد تجعله ميزاته سهلة الاستخدام وإمكانية تحويل الصوت لحظيًا الرفيق المثالي لإضافة لمسة من الإبداع والإثارة إلى تجمعاتك الافتراضية. جرّبها الآن وأطلق العنان لخيالك!






 HitPaw Watermark Remover
HitPaw Watermark Remover  HitPaw VikPea
HitPaw VikPea
شارك هذه المقالة:
حدد تقييم المنتج:
محمد أمين
محرر HitPaw
أعمل بالقطعة منذ أكثر من خمس سنوات. دائمًا ما يثير إعجابي عندما أجد أشياء جديدة وأحدث المعارف. أعتقد أن الحياة لا حدود لها لكني لا أعرف حدودًا.
عرض كل المقالاتاترك تعليقا
إنشاء التعليقات الخاص بك لمقالات HitPaw