دليل خطوة بخطوة: كيفية كتم الصوت في زووم خلال لحظة؟
في عصرنا الرقمي الحالي، أصبح زووم أداة لا غنى عنها للتواصل والتعاون والاجتماعات الافتراضية. ومع ذلك، قد يكون التنقل بين ميزاته صعبًا في بعض الأحيان، خاصةً للمستخدمين الجدد. تصوَّر هذا المشهد: أنت في اجتماع زووم، وفجأة، تُعطِّل ضوضاء الخلفية المناقشة. يمكنك البحث عن زر كتم الصوت ولكن لا يمكنك العثور عليه وسط مجموعة كبيرة من الخيارات. لا تخف!
فهذه المقالة ستصبح دليلك الشامل حول كيفية كتم الصوت في زووم، مما يضمن التواصل السلس دون أي انقطاع. سواءً كنت بحاجة إلى كتم صوتك أو كتم صوت الجميع في الاجتماع أو مشارك معين، فقد قمنا بتغطية جميع احتياجاتك بتعليمات واضحة خطوة بخطوة.
كيفية كتم صوتك على زووم
سواءً كنت تستخدم زوم على جهاز كمبيوتر أو جهاز ماك، فأنت بحاجة إلى اتباع الخطوات الموضحة حول كيفية كتم صوتك على زووم:
الخطوة الأولى: الانضمام إلى اجتماع زووم
تتضمن الخطوة الأولى بدء اجتماع زووم أو الانضمام إليه.
الخطوة الثانية: ابحث عن زر كتم الصوت
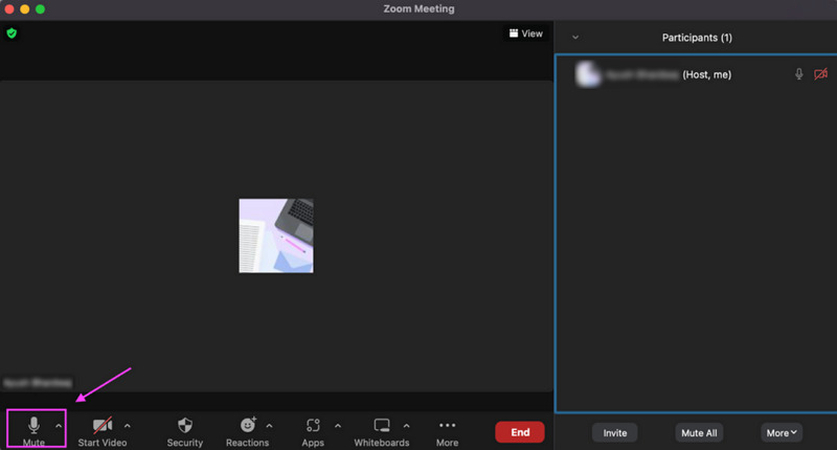
الآن، ابحث عن أيقونة الميكروفون، والتي عادةً ما توجد في الزاوية اليسرى السفلية من نافذة زووم.
الخطوة الثالثة: كتم صوتك
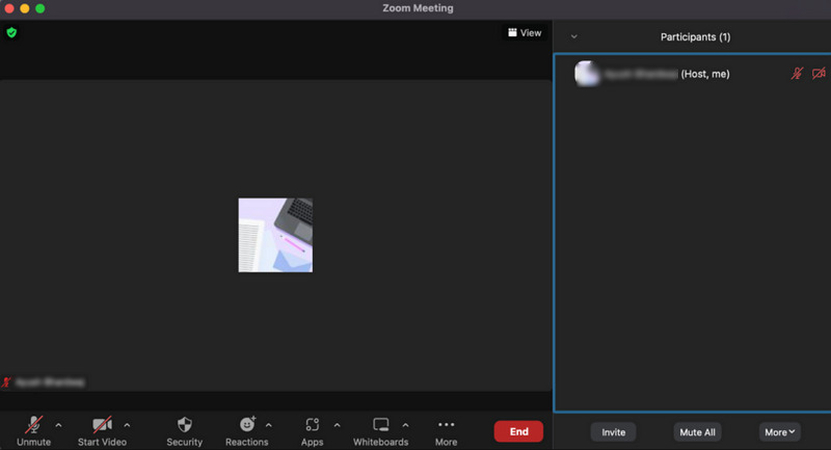
أخيرًا، انقر على هذه الأيقونة لكتم صوتك. سيظهر على أيقونة الميكروفون خطٍ مائل أحمر يمر عليها.
هناك طريقة أخرى لكتم صوتك بسرعة وهي استخدام اختصار لوحة المفاتيح. لتبديل كتم الصوت/ أو إلغاء كتم الصوت على نظام التشغيل ويندوز، اضغط على Alt + A. أما على نظام التشغيل ماك، اضغط على Command + Shift + A.
كيفية كتم صوت الجميع على زووم
بالنسبة لأولئك الذين يرغبون في كتم صوت الجميع على زووم، فيما يلي شرحًا تفصيليًا خطوة بخطوة:
الخطوة الأولى: الوصول إلى لوحة عناصر تحكم المضيف
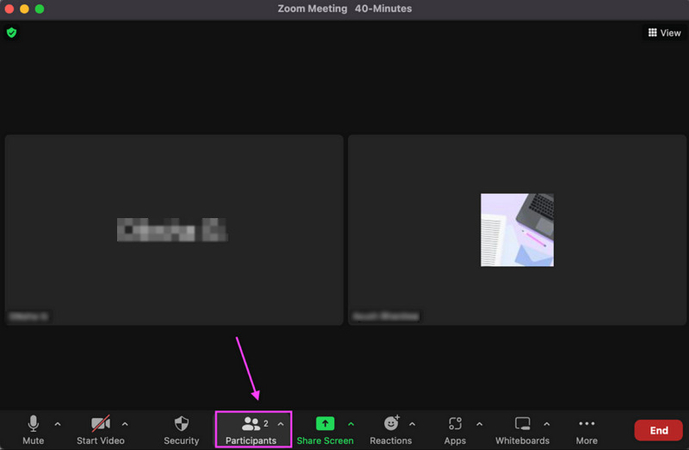
أنت بحاجة للوصول إلى عناصر تحكم المضيف لكتم صوت الجميع في اجتماع زووم. فإذا كنت المضيف، انقر على زر "المشاركون" في أسفل نافذة زووم للوصول إلى عناصر تحكم المشاركين.
الخطوة الثانية: البحث عن خيار كتم الصوت
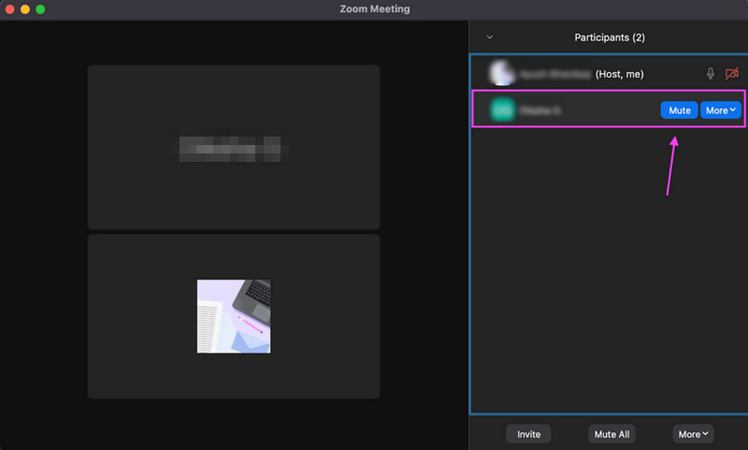
حان الوقت لتمرير مؤشر الماوس فوق المشارك الذي ترغب في كتم صوته للنقر على زر "كتم الصوت" لكتم الصوت من الميكروفون.
الخطوة الثالثة: كتم صوت جميع المشاركين
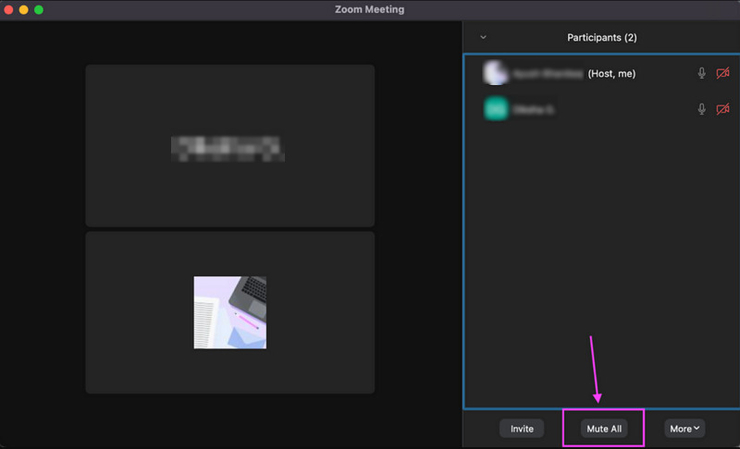
بمجرد عرض قائمة المشاركين، سترى خيار كتم صوت جميع المشاركين. انقر فوق زر "كتم الجميع" لكتم صوت جميع المشاركين باستثناء صوتك.
نصيحة إضافية: غيّر صوتك لحظيًا على زووم
غيّر صوتك لحظيًا على زووم مع HitPaw AI Voice Changer، والتي تُعد أداة متطورة لتعزيز تجربة تواصلك الافتراضيي. سواءً كنت ترغب قي إضافة لمسة من الإبداع إلى عروضك التقديمية أو ترغب ببساطة في تسلية زملائك بتأثيرات صوتية مسلية، فلا تقلق، حيث يقدم هذا البرنامج حلاً سلسًا. بفضل الواجهة سهلة الاستخدام والتأثيرات الصوتية والأصوات المتنوعة، يمكنك تحويل صوتك لحظيًا أثناء اجتماعات زووم، وضبط نبرة الصوت واللهجة واللكنة بسهولة لتناسب أي مناسبة.
كما يتميز بمجموعة من الميزات المُصممة خصيصًا لتلبية احتياجاتك المتنوعة. مع مجموعة من الإمكانيات التي لا حصر لها، بدايةً من تقليد شخصيات مشهورة إلى إضافة لمسة من الفكاهة إلى محادثاتك. حيث يمكنك الانغماس في عالم من الإبداع والتعبير، من خلال بعض النقرات البسيطة، مما يأسر جمهورك ويجعل اجتماعاتك على زووم لا تنسى. وداعًا للتواصل الممل، ومرحباً بعالم من الإمكانات الجديدة.
الميزات:
- توفير واجهة بسيطة وسهلة الاستخدام.
- تقديم مجموعة من المؤثرات الصوتية الطبيعية والحقيقية.
- متوافق مع جميع المنصات الشائعة، بما في ذلك زووم.
- إزالة أصداء الخلفية والضوضاء أثناء تعديل الصوت.
- السماح بتغيير صوتك في ملفات الصوت/ أو الفيديو المُسجلة مسبقًا.
جرِّب الآن، واكتشف كيفية تغيير صوتك لحظيًا!
الخطوة الأولى: اختيار مدخلات ومخرجات الصوت

بمجرد تشغيل تطبيق HitPaw VoicePea، افتح "الإعدادات" وقم بتوسيع القوائم المنسدلة "الميكروفون" و"السماعة" لتحديد مصادر الإدخال والإخراج. إذا قمت بتوصيل أي مصدر يدويًا، فانقر على أيقونة التحديث. إذا لم يظهر المصدر في القائمة، فانقر فوق الزر "اكتشف".

تأكد من لون الأيقونات من النوافذ "اختر الميكروفون" و"اختر السماعة". حيث يشير اللون الأخضر أنها جاهزة للاستخدام العادي.
الخطوة الثانية: اختيار التأثيرات الصوتية

الآن، يتعين عليك فتح قسم تأثيرات "الأصوات الفورية" واستكشاف التأثيرات المختلفة. انقر فوق التأثير الصوتي المطلوب لتطبيقه.
الخطوة الثالثة: تغيير الإعدادات العامة

حان الوقت للنظر إلى الأسفل لتفعيل أو تعطيل خيارات "سماع صوتي" و "مُغير الصوت". يمكنك أيضًا تغيير مستوى الصوت لمغير الصوت ولوحة الصوت والنظام.
الخطوة الرابعة: ضبط إعدادات الصوت

وبعد ذلك، حرِّك الماوس فوق صورة الافاتار لضبط مستويات "درجة الصوت" و"نغمة الصوت" و"مستوى الصوت" باستخدام أشرطة التمرير المتاحة. ادمج هذه الميزة في إعدادات زووم، وابدأ في التحدُّث بصوتٍ مختلف. انتهى الأمر!
الأسئلة الشائعة حول زووم
السؤال الأول: هل برنامج زووم آمن ومضمون؟
ج1. يهتم زووم بميزة الأمان اهتمامًا بالغًا، حيث يقوم بتحديث منصته باستمرار لمعالجة نقاط الضعف المحتملة. كما يمكنك تعزيز أمان اجتماعاتك على زووم، من خلال اتباع أفضل الممارسات، مثل استخدام مُعرفات الاجتماع الفريدة وتفعيل غرف الانتظار.
السؤال الثاني: هل يمكنني تسجيل الاجتماعات على زووم؟
ج2. نعم، يسمح زووم للمستخدمين بتسجيل الاجتماعات على التخزين المحلي أو على سحابة التخزين. لبدء التسجيل، انقر فوق الزر "تسجيل" أثناء الاجتماع.
السؤال الثالث: هل يمكنك كتم صوت شخصٍ ما على زووم إذا لم تكن المضيف؟
ج3. لا، يمكن للمضيف أو المضيف المُشارك فقط كتم صوت الأفراد المشاركين في اجتماع زووم. ومع ذلك، يمكن للمشاركين كتم صوتهم لتقليل الضوضاء.
السؤال الرابع: كيفية كتم صوت شخصٍ ما على زووم؟
ج4. بصفتك مضيفًا أو مضيفًا مشاركًا في اجتماع زووم، يمكنك كتم صوت أحد المشاركين عن طريق التمرير فوق اسمه في قائمة المشاركين والنقر على زر "كتم الصوت" بجوار اسمه.
السؤال الخامس: كيف يمكنك كتم صوتك تلقائيًا أثناء الانضمام إلى اجتماع زووم؟
ج5. لكتم صوتك تلقائيًا على زووم، انقر على أيقونة ملفك الشخصي، واختر الإعدادات، ثم انتقل إلى قسم الصوت، واختر كتم صوت ميكروفوني أثناء الانضمام.
الخُلاصة
يعتبر إتقان كيفية كتم الصوت على زووم أمرًا ضروريًا للحفاظ على الاحترافية وتقليل التشتيت خلال الاجتماعات الافتراضية. سواءً كنت بحاجة إلى كتم صوتك أو صوت شخصٍ آخر أو كتم صوت الجميع أو كتم صوت الاجتماع على زووم، فإن هذا الدليل يزودك بالمعرفة اللازمة للتصفُّح بسهولة في هذا البرنامج.
للمزيد من التخصيص والمرح، جرِّب دمج أداة HitPaw AI Voice Changer في زووم لتغيير صوتك. عزِّز حضورك الافتراضي، وآسُر جمهورك بتأثيرات صوتية فريدة. وداعًا للضوضاء غير المرغوب فيها، ومرحبا بالتواصل السلس على زووم.






 HitPaw Univd
HitPaw Univd  HitPaw VikPea
HitPaw VikPea
شارك هذه المقالة:
حدد تقييم المنتج:
محمد أمين
محرر HitPaw
أعمل بالقطعة منذ أكثر من خمس سنوات. دائمًا ما يثير إعجابي عندما أجد أشياء جديدة وأحدث المعارف. أعتقد أن الحياة لا حدود لها لكني لا أعرف حدودًا.
عرض كل المقالاتاترك تعليقا
إنشاء التعليقات الخاص بك لمقالات HitPaw