اكتشف أسرار جودة فيديو Netflix: دليل شامل
نحن جميعًا نعلم مدى الإحباط الذي قد نشعر به عند مشاهدة شيء ذي جودة منخفضة. لا يتم فقط المساس بالفيديو، بل تتأثر العناصر مثل السيناريو والصوت وكذلك تحسين تجربة مشاهدة Netflix بشكل كامل. في مثل هذه المواقف، قد يساعدك الارتقاء بالمستوى على استعادة مزاجك المريح ومشاهدتك لـ Netflix. اقرأ هذه المقالة للتعرف على جميع تفاصيل جودة فيديو Netflix وكيف يُمكنك تحسينها باستخدام Hitpaw Video Enhancer.
الجزء 1. كيفية تغيير جودة فيديو Netflix؟
توفر Netflix لمشتركيها مرونة تعديل إعدادات جودة الصورة الأساسية للمحتوى الذي يشاهدونه. تأتي هذه المرونة في متناول اليد عند محاولة مراقبة استخدام البيانات أو تقليل العبء على اتصال الواي فاي، خاصةً عند مقارنة البث بدقة HD مقابل SD. قبل البدء في ضبط هذه الإعدادات، يجب أن تكون على دراية بالقيود المفروضة على الجودة وفقًا لاشتراك Netflix الذي اخترته.
معايير جودة Netflix
تعتمد جودة الفيديو الذي يُمكنك مشاهدته على Netflix إلى حد كبير على نوع الخطة التي اشتركت فيها:
- الخطة الأساسية: توفر جودة الفيديو في الخطة الأساسية لـ Netflix المحتوى بدقة 480 بكسل. ومن ثم، حتى لو حاولت تغيير الإعدادات، فمن المُحتمل أنك لن تلاحظ فرقًا كبيرًا.
- الخطة القياسية: مع هذه الخطة، يُمكن للمُشاهدين الاستمتاع بالمُحتوى بجودة 1080 بكسل، والتي تشمل كل من HD وFull HD.
- الخطة المميزة: اختيار هذه الخطة يتيح لك الوصول إلى المحتوى بتقنية Ultra HD (4K) وHDR. ومع ذلك، تذكر أن المحتوى لن يكون متوفرًا بالكامل بأعلى مستويات الدقة.
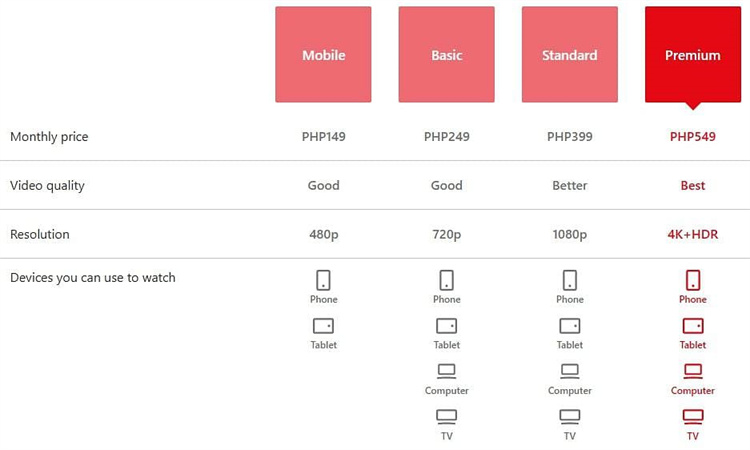
تغيير جودة الفيديو على سطح المكتب
1. انتقل إلى Netflix وحدد رمز الملف الشخصي الموجود في الجزء العلوي الأيمن.
2. انتقل إلى "الحساب" ومن هناك اختر أيقونة ملفك الشخصي.
3. عليك بالتمرير حتى تصل إلى "إعدادات التشغيل" وحدد "استخدام البيانات لكل شاشة".

4. هنا، يُمكنك الاختيار من بين عدة خيارات:
- تلقائي: سيتم ضبط هذا الأمر استنادًا إلى إمكانيات جهازك وسرعة اتصالك بالإنترنت.
- مُنخفض: يحد من استخدام البيانات إلى 0.3 جيجابايت في الساعة.
- مُتوسط: يستخدم ما يصل إلى 0.7 جيجابايت كل ساعة.
- عالي: يستهلك ما يصل إلى 3 جيجابايت في الساعة لدقة HD و7 جيجابايت لدقة Ultra HD.
5. بمجرد الانتهاء، اضغط على "حفظ".
ضبط جودة الفيديو على الأجهزة المحمولة
1. افتح تطبيق Netflix واضغط على رمز الملف الشخصي في الجزء العلوي الأيمن.
2. انتقل إلى "إعدادات التطبيق".
3. ابحث عن "تشغيل الفيديو" ثم حدده، متبوعًا بـ "استخدام البيانات الخلوية" الموجود في الجزء العلوي.

4. يُمكنك بعد ذلك الاختيار بين:
- تلقائي: سيقوم التطبيق بتعيين جودة الفيديو تلقائيًا استنادًا إلى قوة اتصال البيانات لديك.
- Wi-Fi فقط: اختر هذا الخيار إذا كنت تفضل البث فقط عند الاتصال بشبكة Wi-Fi.
- توفير البيانات: اختر هذا الخيار إذا كنت ترغب في توفير استخدام البيانات.
- الحد الأقصى للبيانات: للحصول على تجربة بث عالية الجودة دون انقطاع.
5. بعد اتخاذ اختيارك، اضغط على "X" للعودة إلى القائمة الأخيرة. لاختيار إعداد آخر غير "تلقائي"، يتعين عليك إلغاء تحديده أولاً.
الجزء 2. نصيحة احترافية: كيفية رفع جودة فيديو Netflix إلى 4K/8K
لا يزال العديد من الأشخاص يزعمون أنه حتى بعد ضبط إعدادات Netflix، لا يمكنهم الحصول على جودة فيديو أفضل. ومنذ ذلك الحين، أصبح وجود أداة فعالة للذكاء الاصطناعي أمرا ضروريا. هذا هو برنامج HitPaw VikPea
HitPaw HitPaw VikPea (الذي كان يعرف سابقًا باسم HitPaw Video Enhancer) هي أداة رائدة تم تصميمها بقدرات الذكاء الاصطناعي بهدف ترقية وتحسين جودة فيديو Netflix.
لماذا تختار برنامج HitPaw VikPea
- مُعالجة عالية الجودة للفيديوهات التي تعرضت للضوء الزائد، واستعادة الفيديو بدقة 4K بشكل مثالي.
- فعالة لرفع مستوى كافة أنواع المنصّات
- إخراج سريع دون الحاجة إلى الانتظار لفترات طويلة.
- تعرّف ذكي باستخدام الذكاء الاصطناعي، بدون الحاجة لمهارات تشغيل مُعقدة.
- تحسين رائع بنسبة 100%، بدون علامات مائية أو إعلانات.
- واجهة مُستخدم سهلة، ودليل عَبر الإنترنت طوال العملية.
خطوات استخدام HitPaw VikPea
الخطوة 1. بدء التشغيل والتحميل
ابدأ بتنزيل HitPaw VikPea على جهاز الكمبيوتر
الخطوة 2. اختر نموذج الذكاء الاصطناعي
هناك نماذج ذكاء اصطناعي مُتعددة لك. من إزالة الضوضاء العامة إلى تلوين الفيديو، يُمكنك العثور على الأدوات التي تحتاجها لتحسين جودة فيديو Netflix.

الخطوة 3. المُعاينة والاستخراج
بعد اختيار نماذج الذكاء الاصطناعي، يُمكنك النقر فوق معاينة للتحقق من النتيجة واختيار استخراج لحفظ الفيديو!

الجزء 3. الأسئلة الشائعة حول جودة فيديو Netflix
س لماذا جودة الفيديو الخاصة بي على Netflix سيئة؟
ج يُمكن أن ترجع جودة الفيديو السيئة على Netflix إلى عدة عوامل. على سبيل المثال، يُمكن أن يؤدي اتصال الإنترنت البطيء أو غير المستقر إلى مُطالبة Netflix تلقائيًا بخفض جودة البث لضمان التشغيل السلس. وبالمثل، خلال ساعات الذروة، قد تُقلل Netflix من جودة البث بسبب حركة المرور الكثيفة. من الممكن أيضًا أن تكون الإعدادات في حسابك أو جهازك مضبوطة على جودة فيديو أقل.
س هل يدعم Netflix 4K على الكمبيوتر؟
ج نعم، يوفر Netflix الدعم لبث 4K على أجهزة الكمبيوتر. ومع ذلك، هناك مُتطلبات مُحددة يجب عليك تلبيتها، كما هو موضح في مقالة على Pocket-lint. للاستمتاع بمُحتوى 4K على Netflix عبر جهاز الكمبيوتر، يجب أن يكون لديك نظام التشغيل ويندوز10، واستخدام متصفح Microsoft Edge أو تطبيق Netflix الرسمي المتوفر على متجر ويندوز، وأن يكون لديك شاشة تدعم 4K.
س ما هو معدل FPS الذي يستخدمه Netflix؟
ج تستخدم Netflix معدلات إطارات مُختلفة اعتمادًا على المُحتوى. استنادًا إلى مدونة التقنية الخاصة بـ Netflix، يهدف الخدمة إلى تشغيل المحتوى بمعدل الإطارات الأصلي له، مما يعني أن الأفلام التي تُلتقط عادةً بمعدل 24 إطارًا في الثانية (fps) ستُعرض بهذا المعدل. بالنسبة للعروض أو الأفلام التي تم تصويرها في أوروبا، يُمكن أن يكون هذا المعدل 25 إطارًا في الثانية، بينما يمكن أن يكون مُعدل الإطارات في العديد من البرامج التلفزيونية التي يتم تصويرها في الولايات المتحدة 30 إطارًا في الثانية.
الخُلاصَة
في حين تعمل منصات مثل Netflix بشكل مستمر لتقديم محتوى عالي الدقة، إلا أن هناك عوامل مُختلفة يُمكن أن تُعيق في بعض الأحيان جودة فيديو Netflix على أجهزة تلفزيون اندرويد. وهنا يأتي دور أدوات مثل HitPaw VikPea (الذي كان يعرف سابقًا باسم HitPaw Video Enhancer). من خلال الاستفادة من قوة الذكاء الاصطناعي، فإنه يوفر فرصة لرفع مستوى وتحسين مقاطع الفيديو، مما يضمن الوضوح والتفاصيل بشكل لم يسبق له مثيل. إذا كنت تبحث عن تحسين تجربة مشاهدة الفيديو، سواءً كان الأمر يتعلق بالأفلام القديمة أو مقاطع الفيديو محلية الصنع أو المُحتوى الاحترافي، فلا تتردد.

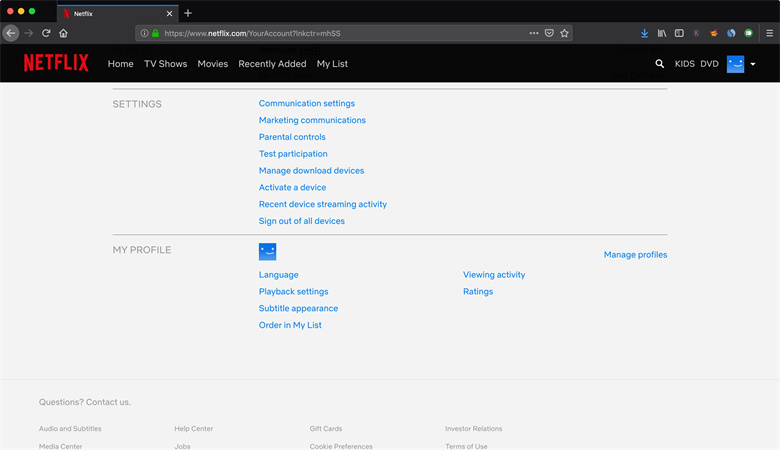
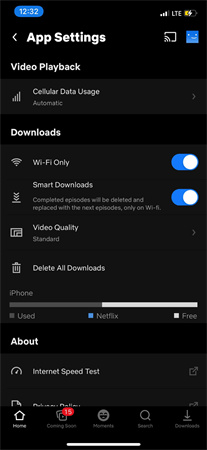





 HitPaw Video Converter
HitPaw Video Converter  HitPaw Watermark Remover
HitPaw Watermark Remover  HitPaw Video Object Remover
HitPaw Video Object Remover

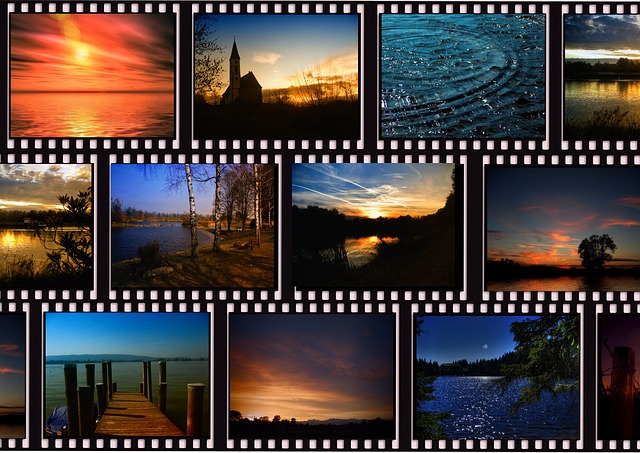
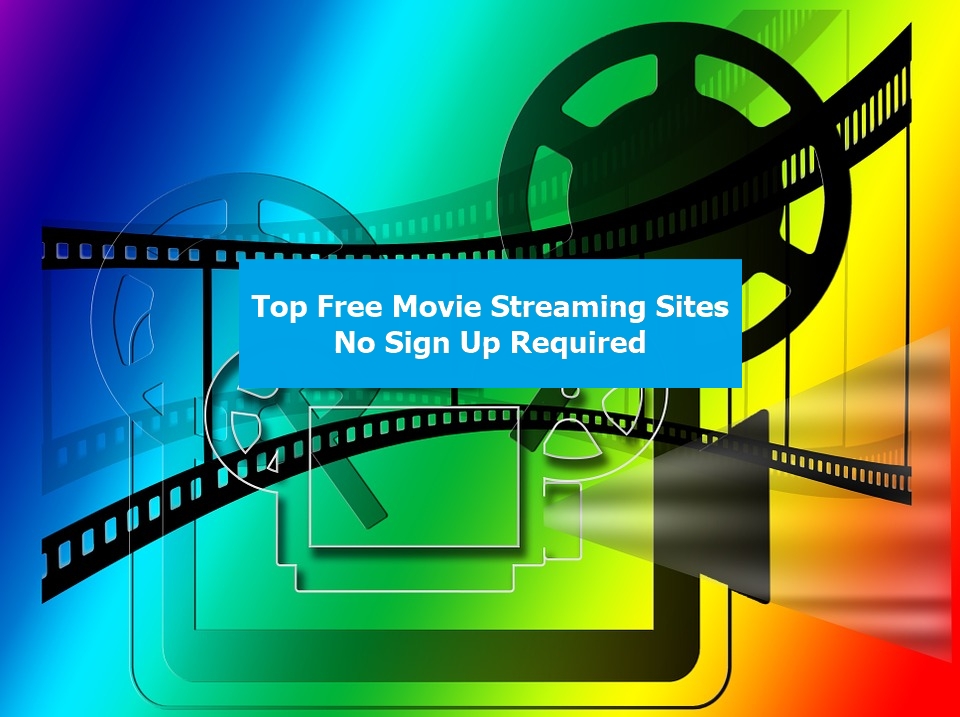
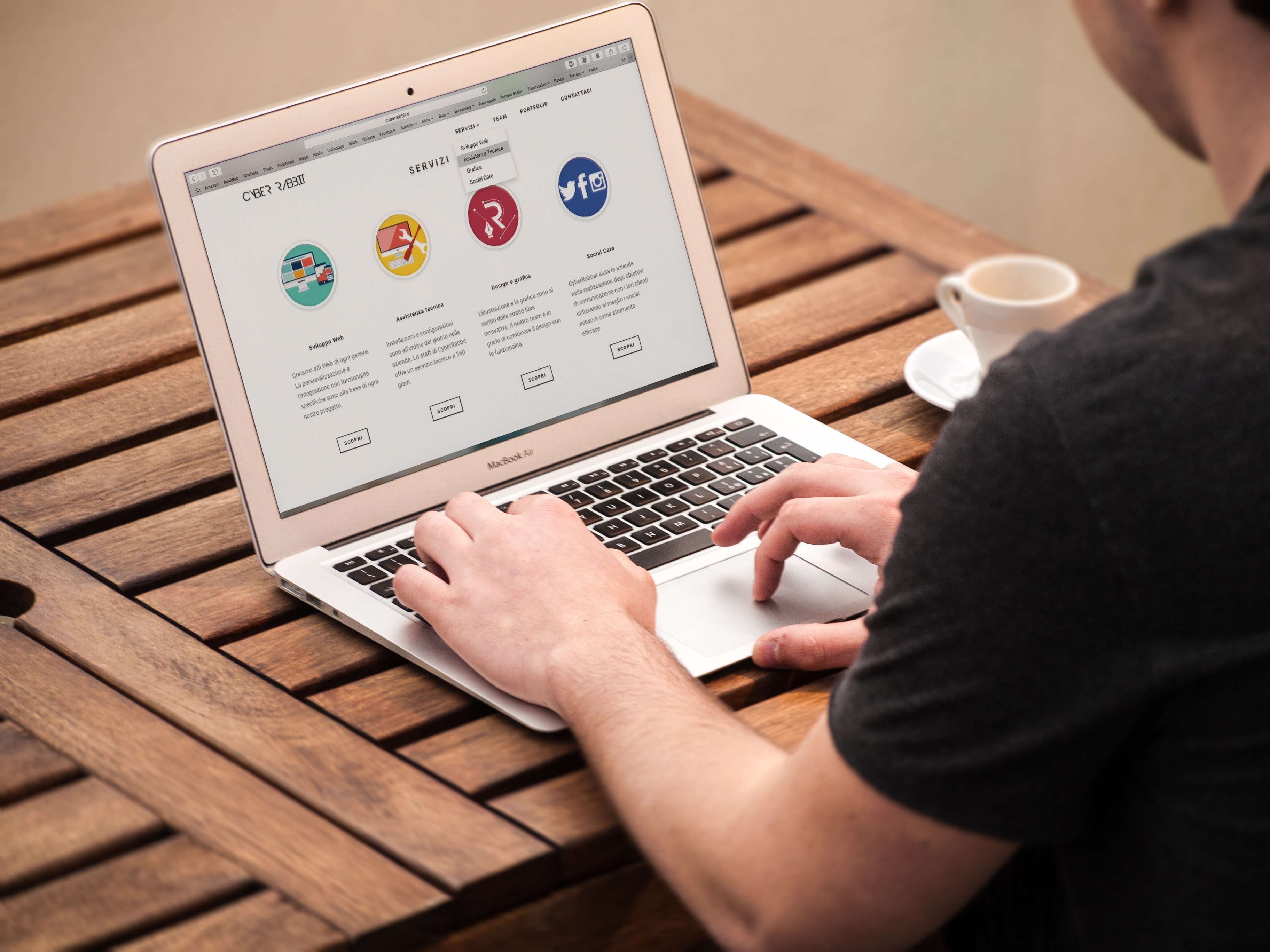


شارك هذه المقالة:
حدد تقييم المنتج :
محمد أمين
محرر HitPaw
أعمل بالقطعة منذ أكثر من خمس سنوات. دائمًا ما يثير إعجابي عندما أجد أشياء جديدة وأحدث المعارف. أعتقد أن الحياة لا حدود لها لكني لا أعرف حدودًا.
عرض كل المقالاتاترك تعليقا
إنشاء التعليقات الخاص بك لمقالات HitPaw