طريقة وضع كابشن على مقاطع فيديو CapCut بدون أي مجهود
لقد حقق برنامج Capcut مكانة متميزة في السوق باعتباره برنامج تحرير فيديو موصى به تم تطويره بواسطة Byredance. حيث يتم منح المستخدمين نموذجًا محددًا مفيدًا لإنشاء مقاطع فيديو رائعة بمساعدة المميزات المضمنة المتاحة. تتيح هذه الأداة للمستخدمين الوصول إلى أدوات تحرير الفيديو الخاصة بها بسهولة إلى جانب مكتبة واسعة من الموسيقى والمؤثرات الصوتية المجانية.
الخدمة الأكثر روعة التي تقدمها CapCut هي ميزة التسميات التوضيحية التلقائية التي أعدت بشكل كامل إجراء إضافة تعليق إلى مقطع فيديو معين. يمكن للتسميات التوضيحية التلقائية في CapCut تحويل المحتوى المنطوق وإنشائه بدقة، ثم مزامنة التسميات التوضيحية في الوقت الفعلي. تعد إضافة التسميات التوضيحية في مقطع الفيديو وسيلة لجعله أكثر شمولاً للجمهور الذي يعاني من ضعف السمع.
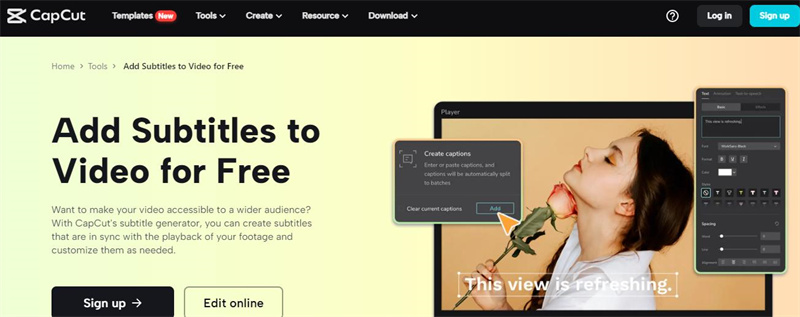
الجزء 1: دليل خطوة بخطوة حول كيفية إضافة التسميات التوضيحية التلقائية في CapCut
لقد سهلت واجهة CapCut سهلة الاستخدام على الجميع الوصول إلى خدماتها دون عناء دون أي قيود على نوع الجهاز. سيكون الدليل الإرشادي الموضح خطوة بخطوة مفيدًا لأولئك الذين يريدون معرفة كيفية تحرير التسميات التوضيحية التلقائية في CapCut. لذلك، دعونا ننتقل إلى موضوعنا الرئيسي.
الخطوة 1: الانتقال إلى CapCut
أولاً، عليك فتح تطبيق cap-cut على جهازك. إذا لم يكن لديك التطبيق، فيمكنك تثبيته من متجر جوجل بلاي. ستشاهد صورة أفضل على الواجهة الرئيسية تظهر خيار "مشروع جديد". اضغط عليه ثم سيُطلب منك إدخال الفيديو إلى المنزل الذي تريد إضافة تسميات توضيحية إليه.
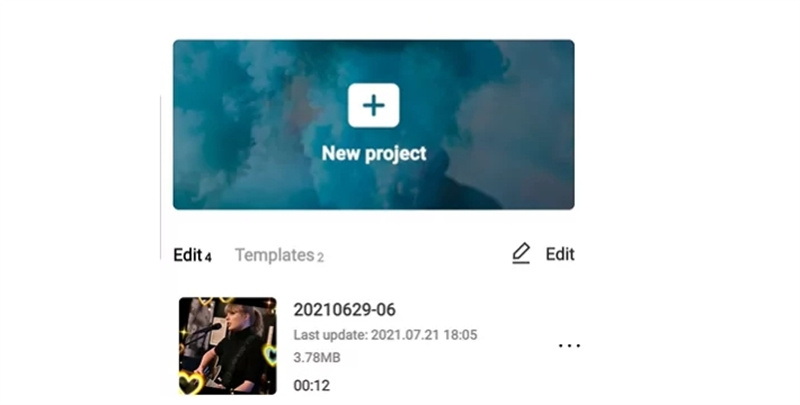
الخطوة 2: الوصول إلى ميزة التسمية التوضيحية التلقائية
بمجرد استيراد الفيديو المحدد إلى CapCut، سترى العديد من الخيارات المتاحة في الجزء السفلي من الشاشة. تتضمن هذه الخيارات التقسيم والسرعة والحجم والرسوم المتحركة والحذف والتحرير وغير ذلك. يجب عليك اختيار خيار النص.
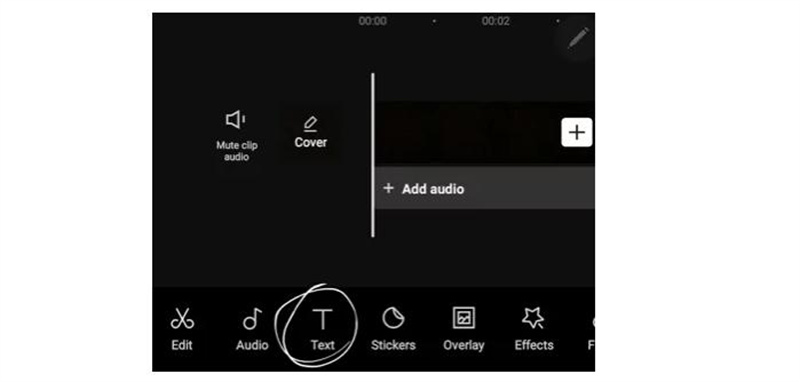
ثم ابحث عن التسميات التوضيحية التلقائية من قائمة الخيارات الإضافية المتاحة. سيظهر مربع حوار وعليك تحديد "خيارات الصوت" هنا. هنا سيتم تزويدك بثلاثة خيارات، الصوت الأصلي، إذا كان راوي الفيديو موجودًا، التعليق الصوتي، إذا كان الصوت متاحًا في الجهاز، وأخيرًا، كلا الخيارين إذا كنت تريد مزج الخيارات المذكورة أعلاه.
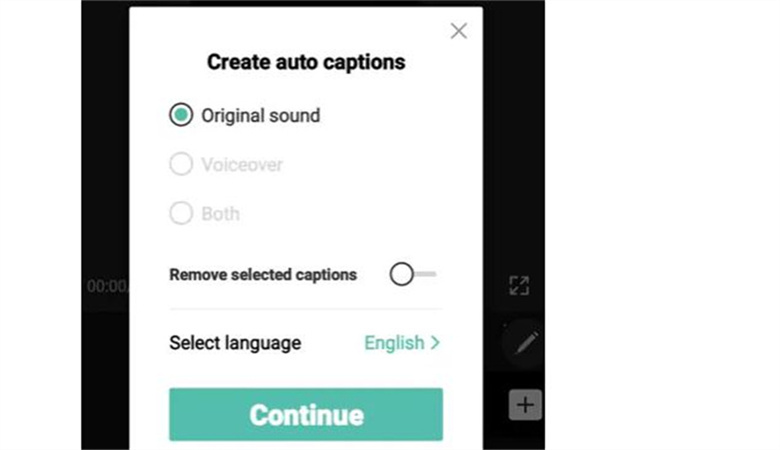
بعد ذلك، اختر لغة التسميات التوضيحية التلقائية المضافة. يمكنك المضي قدمًا في تعلم اللغةالإنجليزية والروسية والكورية واليابانية والإسبانية وغيرها الكثير.
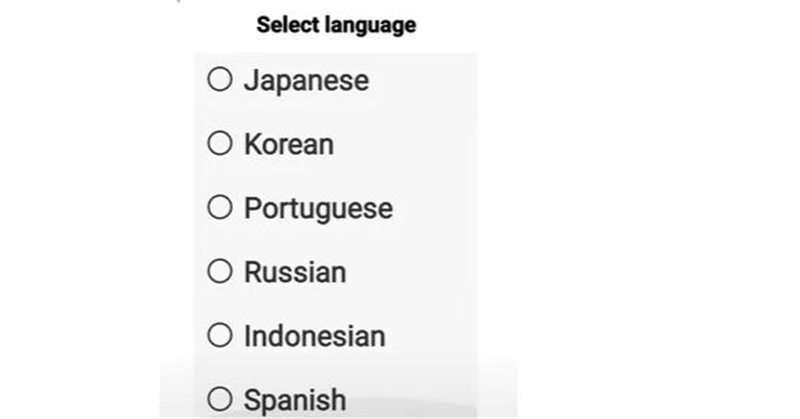
الخطوة 3: حفظ التسمية التوضيحية
الآن هذه هي الخطوة الأخيرة وهي حفظ الفيديو مع التسميات التوضيحية التلقائية. للقيام بذلك، عليك أن تبحث عن زر البداية. بعد تحديدها، ستبدأ الأداة في المعالجة ومن المهم معرفة أن وقت المعالجة يعتمد على طول الفيديو.
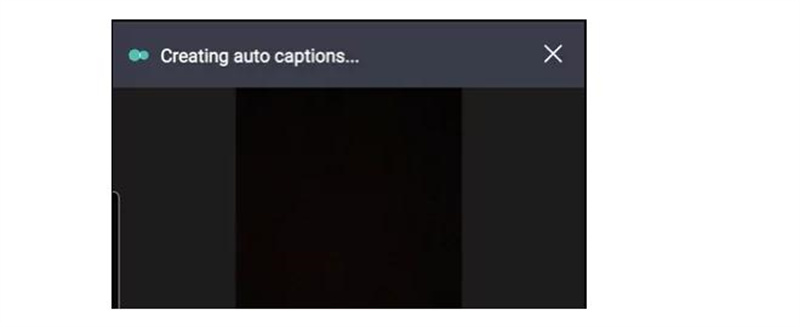
الحقيقة المذهلة هي أنه إذا كان أي من التسميات التوضيحية التلقائية غير صحيح، فيمكنك أيضًا المضي قدمًا في تحديث خيار نص التسميات التوضيحية يدويًا لتحريره. علاوة على ذلك، يمكنك أيضًا تحسين مظهر التسميات التوضيحية من خلال المضي قدمًا في خيار Styled the Captions.
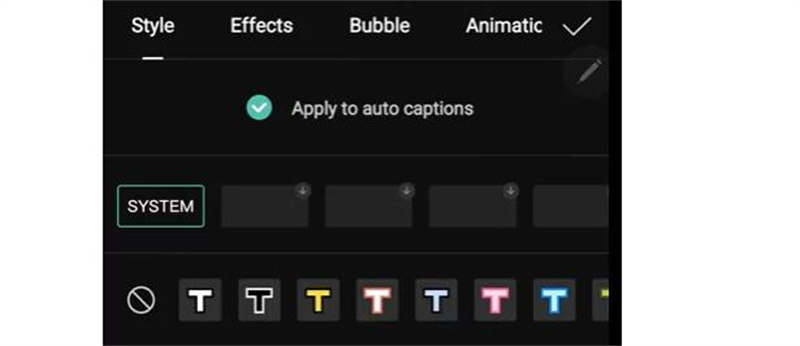
سيتم تعديل لون النمط والتفاصيل الأخرى للنص بسهولة هنا. بمجرد قيامك بتحرير الفيديو بالكامل، يمكنك حفظ الفيديو على جهازك ومشاركته على أي منصة تواصل اجتماعي مثل YouTube أو TikTok أو Instagram.
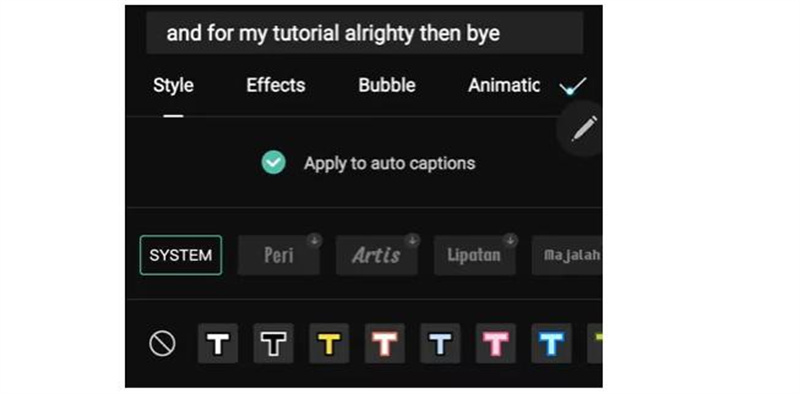
الجزء 2: مزايا وقيود التسميات التوضيحية التلقائية في CapCut
يحتوي Capcut على ميزات فريدة مختلفة والتسمية التوضيحية التلقائية هي واحدة منها. التسميات التوضيحية التلقائية لها فوائد وقيود مختلفة، لذا قبل معرفة كيفية إنشاء التسميات التوضيحية التلقائية في CapCut، من المهم التعرف عليها. فيما يلي بعض المزايا والعيوب الأكثر أهمية وفريدة من نوعها:
المميزات- يمكن لـ Capcut إنتاج تسميات توضيحية دقيقة تلقائيًا في وقت أقل. يمكن إنشاء التسميات التوضيحية يدويًا مما يوفر الوقت أيضًا ويمكن استخدامها في أجزاء أخرى من الفيديو.
- هناك العديد من اللغات المفيدة التي يمكن إنشاء التسميات التوضيحية بها. مما يجعلها منصة عالمية يمكن استخدامها من قبل أي شخص من أي مكان.
- وموثوقة.
- أثناء استخدام ميزة إنشاء التسميات التوضيحية تلقائيًا، ستلاحظ أن هناك حدًا للغات وأن خيارات التخصيص الضرورية المختلفة غير متاحة أيضًا.
- إلى جانب التطورات في مجال التسميات التوضيحية، ستحدث بعض المشكلات المختلفة أثناء استخدامه.
- عند استخدام ميزة التسميات التوضيحية التلقائية، لا يوجد خيار للتحرير اليدوي وهو ما قد لا يكون خيارًا جيدًا. كما هو الحال في الأفلام المهمة والضرورية، يتعين على المستخدمين قضاء الكثير من الوقت للتأكد من اكتمال الفيلم بكل الطرق.
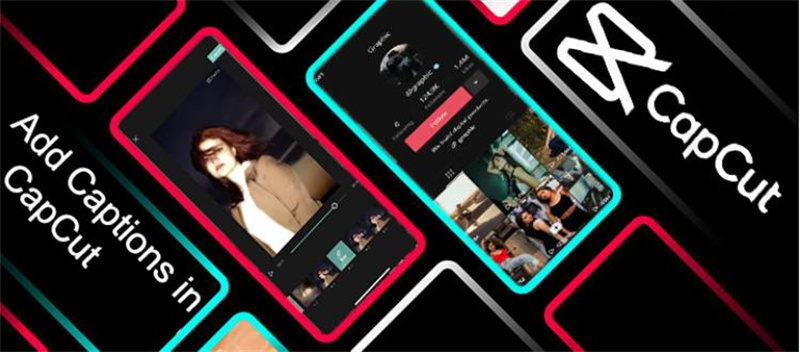
الجزء 3: نصيحة إضافية: محرر فيديو AI موصى به لإضافة التسميات التوضيحية التلقائية
لمعرفة كيف يمكنك الحصول على المزيد من الفوائد من هذه الأداة الرائعة.
HitPaw Edimakorيأتي محرر الفيديو HitPaw بفرصة رائعة لإطلاق العنان لإبداعك والاستفادة من ميزة التسميات التوضيحية التلقائية. لقد أتاح لنا محرر الفيديو AI هذا أن نقول وداعًا للعملية الشاقة المتمثلة في إضافة التسميات التوضيحية إلى الفيديو يدويًا.
الآن، توفر أحدث تقنيات التعرف التلقائي على الكلام المدمجة في محرر الفيديو HitPaw تسهيلات مبتكرة، خاصة لمنشئي المحتوى. يمكنك توفير وقتك الثمين بمساعدة ميزة التسميات التوضيحية التلقائية ويمكنك تحويل الكلام إلى صياغة دقيقة بسلاسة.
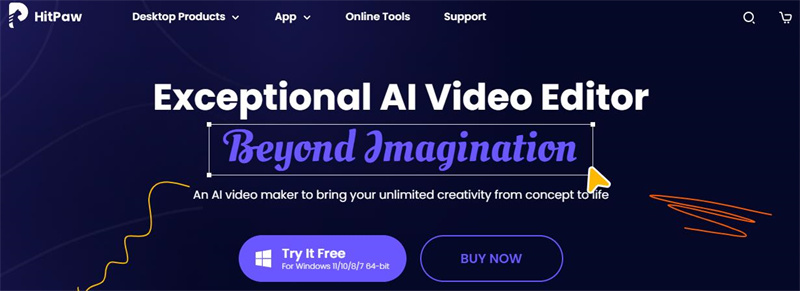
- أحدث ميزة لصانع الترجمة جعلت هذه الأداة في أعلى القائمة. الآن، يمكن للمستخدمين إضافة ترجمات إلى مقاطع الفيديو الخاصة بهم ويمكنهم الارتقاء بمظهرهم إلى مستوى جديد. يمكنك أيضًا إضافة رسوم متحركة نصية مختلفة في الفيديو لجعله جذابًا لأولئك الذين يحبون مشاهدة الترجمة.
- سيوفر لك استخدام محرر الفيديو HitPaw لإضافة التسميات التوضيحية التلقائية إلى مقاطع الفيديو الخاصة بك الكثير من الوقت. لا يتعين عليك الوصول إلى منصات متعددة لإضافة ترجمات في مقطع فيديو، ولكن هذه الأداة فقط كافية لهذه العملية.
- تتيح ميزة التسميات التوضيحية التلقائية في محرر الفيديو HitPaw للمستخدمين إضافة تسميات توضيحية بلغات متعددة حتى يتمكن المستخدمون في جميع أنحاء العالم من الاستفادة منها أيضًا.
الجزء 4: الأسئلة الشائعة حول التسمية التوضيحية التلقائية في CapCut
س1. كيف يمكنني تشغيل التسميات التوضيحية التلقائية في Capcut
ج1. يعد تمكين التسميات التوضيحية التلقائية على CapCut عملية بسيطة للغاية. عندما تقوم باستيراد الفيديو الخاص بك على التطبيق، كل ما عليك فعله هو تحديد خيار الترجمة الذي يظهر في أسفل الشاشة. ثم اختر خيار التسمية التوضيحية التلقائية وسيبدأ إنشاء التسمية التوضيحية تلقائيًا.
س2. هل يمكن لـ Capcut تصدير التسميات التوضيحية؟
ج2. يتيح Capcut أيضًا للمستخدمين تصدير التسميات التوضيحية مع الفيديو الذي تم تحريره. ما عليك سوى تحديد خيار التصدير بعد إضافة التسمية التوضيحية إلى الفيديو الخاص بك وبعد ذلك سترى العديد من خيارات التصدير، حدد الخيار الذي يناسب حاجتك.
س3. كيف أقوم بالتحرير التلقائي في Capcut؟
ج3. يرغب الكثير من الأشخاص في معرفة خطوات التحرير التلقائي في CapCut وكيفية تحرير التسميات التوضيحية التلقائية في CapCut. كل ما عليك فعله هو استيراد الفيديو المعين ثم البحث عن خيار التحرير التلقائي. سيتم تحليل اللقطات الخاصة بك تلقائيًا بواسطة CapCut وبمساعدة خوارزميات التحرير المضمنة، سوف تحصل على فيديو ناتج جذاب ومقنع.
الخلاصة
إنها حقيقة أساسية أن إضافة التسميات التوضيحية في الفيديو يؤدي إلى الارتقاء بمصداقية الفيديو إلى مستوى جديد ويجعله مثاليًا للمستخدمين الذين يعانون من ضعف السمع. يمكنك المضي قدمًا باستخدام CapCut، وهي أداة مثالية لأغراض التحرير. علاوة على ذلك، يعد محرر الفيديو HitPaw أداة أخرى لنفس الأغراض ولكن مع ميزات إضافية رائعة تساعدك على جعل الفيديو الخاص بك أكثر جاذبية.





 HitPaw Edimakor
HitPaw Edimakor



شارك هذه المقالة:
حدد تقييم المنتج:
محمد أمين
محرر HitPaw
أعمل بالقطعة منذ أكثر من خمس سنوات. دائمًا ما يثير إعجابي عندما أجد أشياء جديدة وأحدث المعارف. أعتقد أن الحياة لا حدود لها لكني لا أعرف حدودًا.
عرض كل المقالاتاترك تعليقا
إنشاء التعليقات الخاص بك لمقالات HitPaw