دليل شامل حول كيفية استخدام التحكم الصوتي لنظام التشغيل Mac في عام 2024
تعمل Apple باستمرار على إضافة ميزات جديدة إلى نظام التشغيل macOS لتسهيل الوصول إليه وبشكل أسرع. ولكن هل تعلم أنه يمكنك التحكم في جهازك بالكامل باستخدام ميزة التحكم الصوتي؟ نعم هذا صحيح. طرحت شركة Apple وظيفة جديدة تسمى Voice Control for Mac والتي تتيح للمستخدمين القيام بالعديد من الأشياء باستخدام أصواتهم. باستخدام هذه الميزة، يمكنك فتح تطبيقاتك وتحرير النص والتنقل في جهازك والمزيد. سنرشدك في هذه المقالة حول التحكم الصوتي في macOS وكيفية استخدامه. سنتعرف أيضًا على كيفية تشغيل التحكم الصوتي في جهاز MacBook.
الجزء 1: كيفية تشغيل/إيقاف التحكم الصوتي
عندما يتعلق الأمر بتشغيل وإيقاف التحكم الصوتي على جهاز Macbook، فإن الكثير من الأشخاص لا يعرفون كيف يعمل. لكي تستخدمه يجب عليك معرفة الأوامر الصوتية، ومحاولة نطق الكلمات بشكل صحيح، واستخدام ميكروفون جيد. وتذكر أيضًا أن هذه الميزة متاحة لنظام التشغيل macOS Catalina والإصدارات الأحدث. بمجرد استيفاء جميع المتطلبات، يمكنك الآن تشغيل هذه الميزة بسهولة. يوجد أدناه دليل سيساعدك على تعلم كيفية تشغيل وإيقاف التحكم الصوتي على جهاز Mac.
تشغيل التحكم الصوتي في Mac وMacBook Pro:1. لتشغيل التحكم الصوتي في Mac وMacBookpro، انتقل إلى القائمة وافتح قائمة Apple بالنقر فوق خيار شعار Apple. انقر فوق خيار تفضيلات النظام.
2. بمجرد ظهورك على شاشة التفضيلات، اضغط على خيار "إمكانية الوصول".

3. على الشريط الجانبي الأيسر، سترى خيار التحكم الصوتي، فاختره. لتمكين هذا الخيار، حدد خيار "تمكين التحكم الصوتي".

4. في بعض الأحيان سيُطلب منك إدخال كلمة مرور المسؤول، لذا اكتبها، وبذلك تكون قد انتهيت.
5. بمجرد تشغيل الخيار، سترى أيقونة الميكروفون على جهازك.
1. لإيقاف تشغيل خيار التحكم الصوتي، انتقل مرة أخرى إلى شريط القائمة وافتح خيار قائمة Apple مرة أخرى.
2. بعد ذلك، قم بزيارة خيار تفضيلات النظام.
3. من نافذة التفضيلات، انقر فوق خيار "إمكانية الوصول".

4. الآن، اختر خيار "التحكم الصوتي" وقم بإلغاء تحديد خيار تمكين التحكم الصوتي.

الجزء 2: الأشياء التي يمكنك فعلها باستخدام التحكم الصوتي

إذا قمت بتمكين التحكم الصوتي في Mac، فهناك الكثير من الأشياء التي يمكنك فعلها باستخدامه، مثل التحكم في Mac باستخدام الصوت. وبصرف النظر عن مجرد التحكم في جهاز Mac باستخدام الصوت، فإنه يوفر الكثير من الوظائف الأخرى أيضًا. لقد ذكرنا أدناه بعضًا من أهم الأشياء التي يمكنك القيام بها باستخدام التحكم الصوتي على جهاز Mac. دعونا نناقش هذه الميزات واحدة تلو الأخرى.
1. التحكم في الملاحة:بمجرد تشغيل ميزة التحكم الصوتي، يمكنك التحكم بسهولة في الأشياء البسيطة، بما في ذلك التطبيقات والمستندات والمزيد. كما يسمح لك أيضًا بحفظ المستندات والعثور عليها، ووضع جهاز Mac الخاص بك في وضع السكون، وكذلك فتح علامات تبويب ومتصفحات مختلفة. يمكنك أيضًا إطلاق الأضواء.
2.الإملاء:باستخدام هذا الأمر، يمكنك إضافة النص إلى حقل النص. كل ما عليك فعله هو نطق الكلمات، وسيحول كل شيء إلى نص. على سبيل المثال، ما عليك سوى التحدث بعلامة الاستفهام والرموز التعبيرية السعيدة وعلامة النسبة المئوية، وسرعان ما ستظهر كل شيء على الشاشة. يمكنك أيضًا حذف النص من خلال قول خيار "حذف ذلك"، وسيقوم بحذف النص نيابةً عنك. يمكنك أيضًا استخدام كلمة "حذف الكل" لإزالة كل شيء.
3.التراكبات والماوس:يمكن لجميع الأوامر الموجودة ضمن هذا الخيار أن تحل محل وظائف الماوس المتعددة التي تتضمن سحب الملفات وإفلاتها وميزات التكبير والتصغير وما إلى ذلك. علاوة على ذلك، يمكنه استبدال الماوس تمامًا، ويمكن للمستخدمين اللعب بالمؤشر.
4.تحرير النص:يعد هذا الأمر مهمًا جدًا إذا كنت تريد استخدام ميزة التحكم الصوتي بانتظام. باستخدام هذا الأمر، يمكنك قص النص ولصقه واستبداله وإدراجه أيضًا. يتيح لك هذا الخيار أيضًا كتابة الكلمات بخط غامق وتسطيرها وجعلها مائلة.
5. وضع التبديل يدويًا:يمكنك أيضًا التبديل بين الأوضاع عن طريق قول وضع الأوامر ووضع الإملاء ووضع التهجئة.
كانت هذه هي الأشياء الشائعة التي يمكنك القيام بها باستخدام ميزة التحكم الصوتي. علاوة على ذلك، يمكنك أيضًا إنشاء أوامرك الخاصة من خلال الانتقال إلى تفضيلات التحكم الصوتي، وسيعرض لك القائمة الكاملة للأوامر. لإضافة أمر جديد، اختر الزر (+) وحدد الأمر الذي تريد استخدامه. كما يسمح لك بإضافة مفردات الإملاء الخاصة بك.
نصائح إضافية: HitPaw VoicePea - أفضل مغير الصوت في الوقت الحقيقي لنظام التشغيل Mac
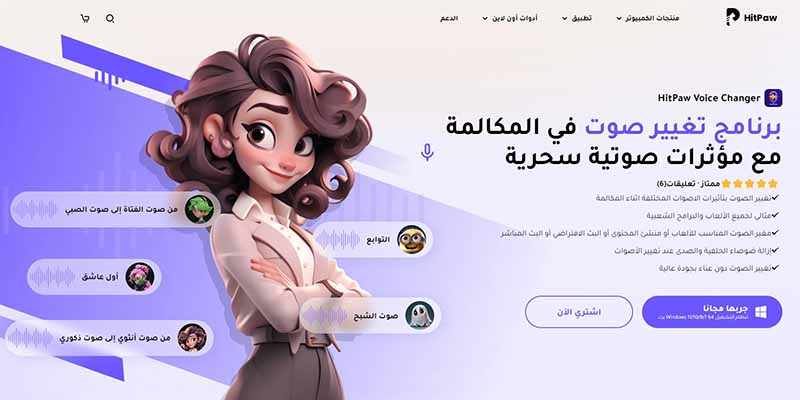
إذا كنت لا تريد استخدام التحكم الصوتي المدمج في نظام Mac، فهناك تطبيق آخر يمكنك تنزيله لجهاز MacBook الخاص بك. اسم هذه الأداة هو HitPaw VoicePea وهي أداة رائعة لمستخدمي Mac. إنه تطبيق لتغيير الصوت في الوقت الفعلي ويأتي مع مؤثرات صوتية سحرية. باستخدام هذه الأداة، يمكنك أن تبدو مثل شخصيتك المفضلة أثناء لعب الألعاب. يمكنك أيضًا ضبط روابط المفاتيح للوصول إلى أصواتك الشائعة دون أي مشاكل. لقد ذكرنا أدناه أهم الميزات التي يمكنك العثور عليها في هذه الأداة.
- إعداد سهل وواجهة جذابة لمستخدمي Mac
- التحكم في الضوضاء والصدى باستخدام خيار تقليل الضوضاء
- يتوفر مغير الصوت المباشر ذو التأثيرات المميزة للقائمين بالبث المباشر
- يمكن للاعبين الحصول على أصوات شخصياتهم المفضلة أثناء ممارسة الألعاب
- قم بتغيير الصوت على جميع المنصات الشائعة، بما في ذلك Skype وWhatsApp وGTA وZoom والمزيد
- يقدم عددًا كبيرًا من تأثيرات تغيير الصوت
الخطوة 1: قم بتنزيل الأداة من موقع HitPaw وقم بتشغيلها على جهاز Mac الخاص بك. يمكنك العثور على هذا التطبيق ضمن قسم المنتج.
الخطوة 2: قم بتشغيله وانتقل إلى أيقونة المستخدم. الآن، أكمل عملية تسجيل الدخول. لا تنس ترقية خطتك.

الخطوة 3: بمجرد حصولك على جميع المؤثرات الصوتية، اختر المؤثرات التي تريد تطبيقها. بالإضافة إلى ذلك، قم بتشغيل خيار "تغيير الصوت" و"صوت أصلي" و"إزالة الضوضاء".

الخطوة 4: انقر على أيقونة الإعدادات وأضف أجهزة الإدخال والإخراج. يمكنك أيضًا اختبار الأجهزة عن طريق التحدث. يمكن للمستخدمين أيضًا النقر فوق إعدادات ربط المفاتيح لإضافة اختصارات.

الخطوة 5: بمجرد الانتهاء من جميع الإعدادات، اختبر الميكروفون في المرة الأخيرة، وستكون جاهزًا للبدء.

الجزء 3: الأسئلة الشائعة حول التحكم الصوتي لنظام التشغيل Mac
س1. ما الفرق بين التحكم الصوتي وSiri على نظام Mac؟
ج1. تتيح لك ميزة التحكم الصوتي التحكم في جهازك بالكامل عن طريق نطق الأوامر واستخدام أدوات مختلفة. من ناحية أخرى، سيري هو مساعد افتراضي ويستخدم التعلم الآلي للتحكم في الأجهزة. يمكنه إكمال المهام اليومية عن طريق طرح الأسئلة من المستخدمين.
س2. لماذا لا يعمل التحكم الصوتي على نظام Mac؟
ج2. إذا لم يعمل التحكم الصوتي على جهاز Mac لسبب ما، فقد يكون ذلك بسبب إعدادات النظام، أو أنك نسيت تعطيل أجهزة Bluetooth. إذا كان كلا الخيارين يعملان بشكل جيد، ولكن لا يزال التحكم الصوتي الخاص بك يفشل في الاستجابة، فهذا يعني أن الإنترنت لديك لا يعمل بسرعة. لذلك، نوصي بتغيير اتصال الإنترنت حتى تعمل ميزة تحويل الصوت إلى نص بسلاسة.
س3. كيف يمكنني استخدام التحكم الصوتي من Apple؟
ج3. من أجل استخدام التحكم الصوتي، يمكنك اتباع الدليل أعلاه، حيث ذكرنا كيفية تشغيل وإيقاف ميزة التحكم الصوتي على نظام التشغيل macOS الخاص بك. يمكنك أيضًا تشغيل هذه الميزة لأجهزة Apple الأخرى، بما في ذلك iPhone وiPad.
الجزء 4: الفكر النهائي
يعمل التحكم الصوتي مع جميع الأجهزة، بما في ذلك Mac Pro. لذا، إذا سئمت من استخدام الماوس وتريد شيئًا مختلفًا، نوصي بتجربة هذا الخيار. باستخدام هذه الميزة، يمكنك التحكم في جهاز Mac الخاص بك بالصوت والأوامر المختلفة. وبصرف النظر عن ذلك، يمكنك أيضًا إنشاء الأوامر والمفردات الخاصة بك.

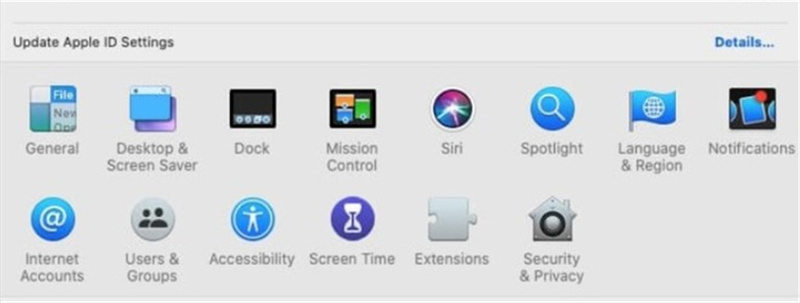
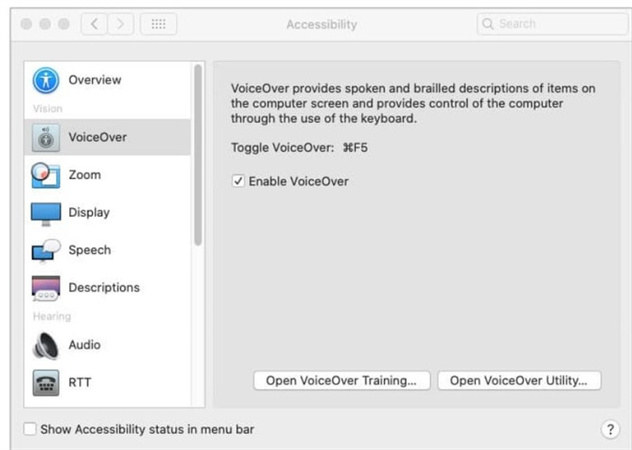
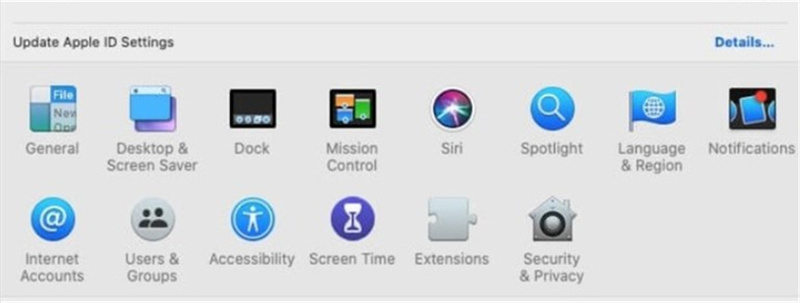
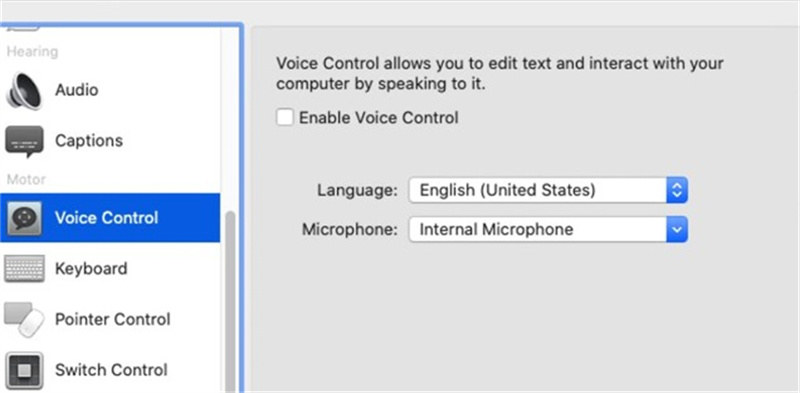




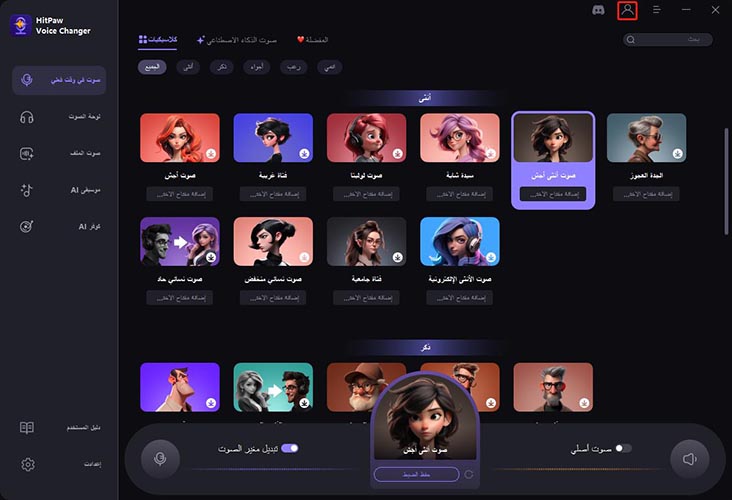
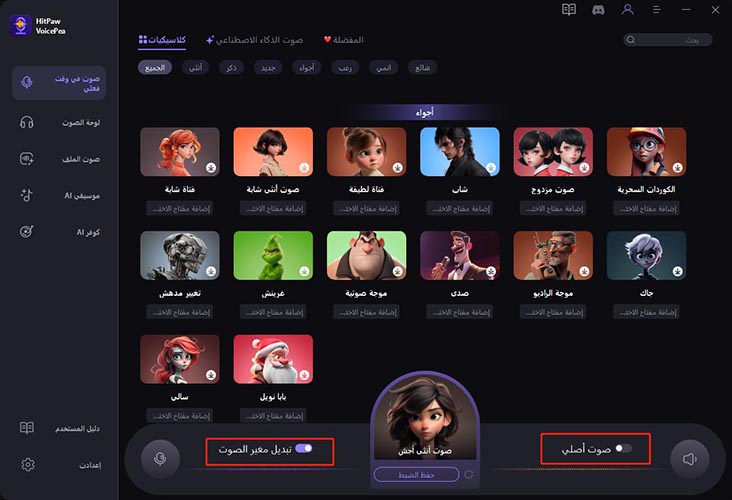
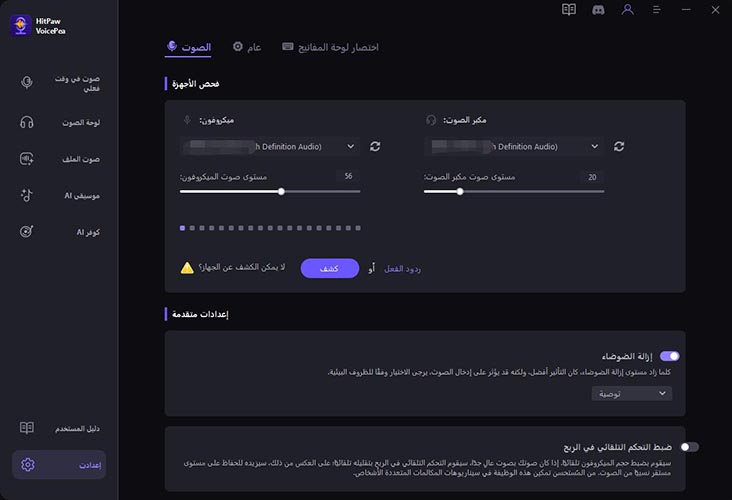
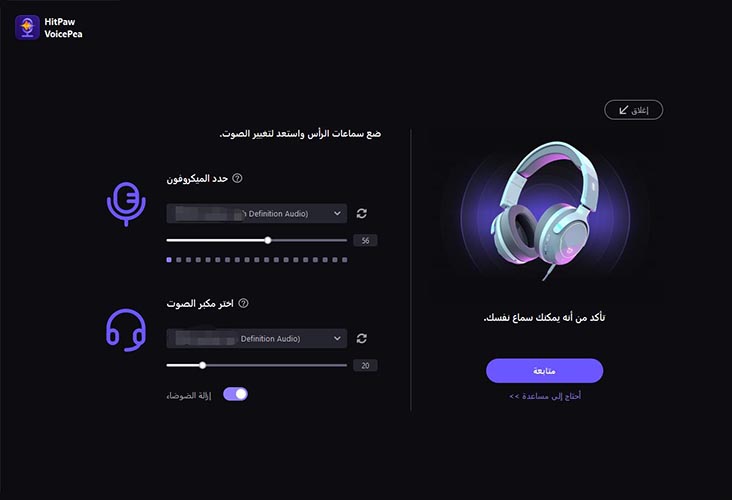

 HitPaw Video Converter
HitPaw Video Converter  HitPaw Screen Recorder
HitPaw Screen Recorder
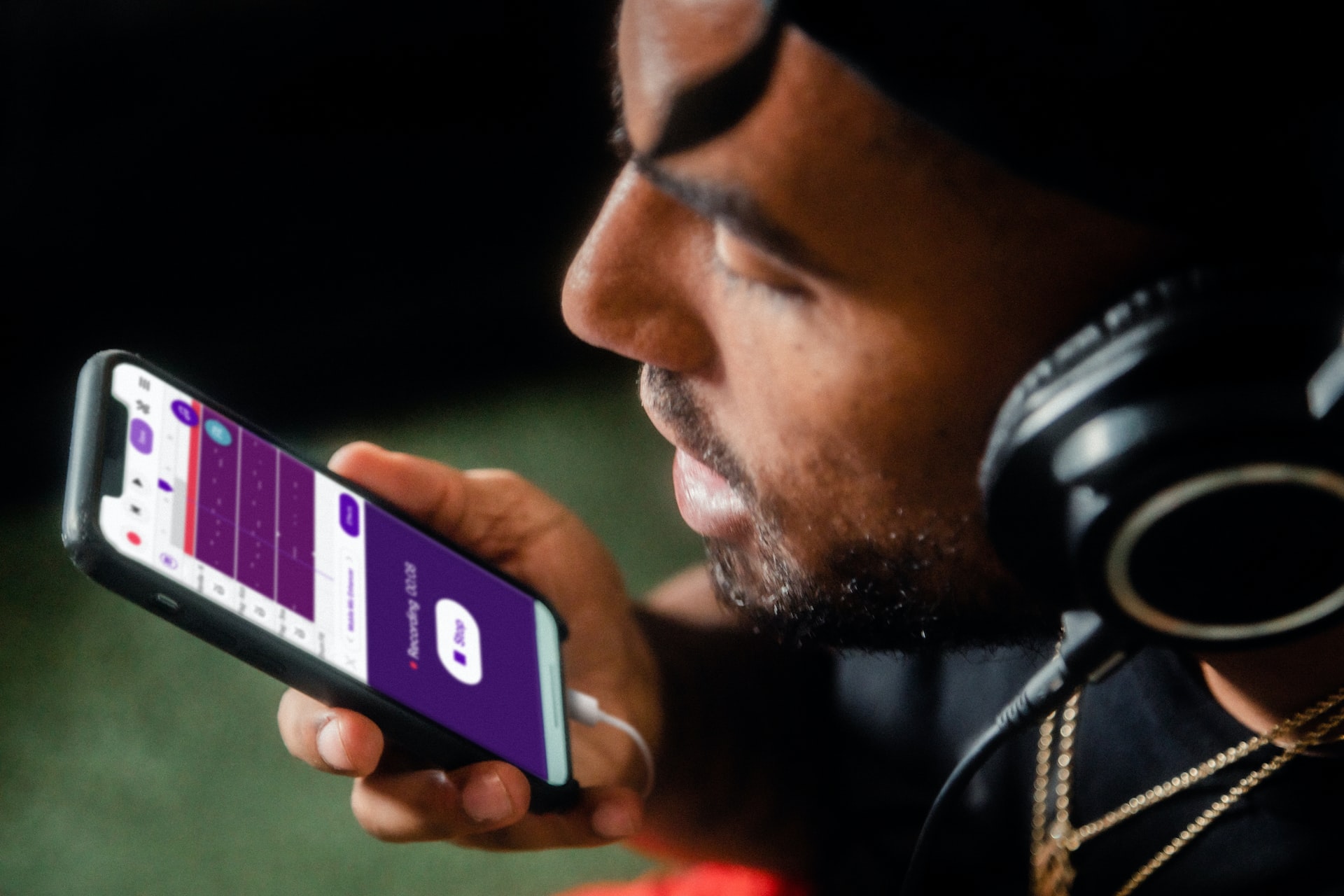


شارك هذه المقالة:
حدد تقييم المنتج:
محمد أمين
محرر HitPaw
أعمل بالقطعة منذ أكثر من خمس سنوات. دائمًا ما يثير إعجابي عندما أجد أشياء جديدة وأحدث المعارف. أعتقد أن الحياة لا حدود لها لكني لا أعرف حدودًا.
عرض كل المقالاتاترك تعليقا
إنشاء التعليقات الخاص بك لمقالات HitPaw