- VLC غير قادر على فتح MRL 'dvd: /// d: /'. تحقق من السجل للحصول على التفاصيل.
- VLC غير قادر على فتح MRL 'bluray: /// d: /'. تحقق من السجل للحصول على التفاصيل.
- VLC غير قادر على فتح "dvd: /// e: /" MRL. تحقق من السجل للحصول على التفاصيل.
- لا يمكن فتح الإدخال الخاص بك VLC غير قادر على فتح MRL
- VLC غير قادر على فتح MRL تحقق من السجل للحصول على التفاصيل
- VLC غير قادر على فتح MRL 'dvd: /// d: \'. تحقق من السجل للحصول على التفاصيل.
- لا يمكن فتح الإدخال الخاص بك: VLC غير قادر على فتح MRL 'dvd: /// d: \'. تحقق من السجل للحصول على التفاصيل.
- لا يمكن فتح المدخلات الخاصة بك: VLC غير قادر على فتح MRL 'dvd: /// d: /'. تحقق من السجل للحصول على التفاصيل.
كيفية إصلاح VLC غير قادر على فتح رسالة خطأ MLR: 5 طرق

إذا كنت بحاجة إلى دفق فيديو باستخدام VLC وظهرت لك رسالة خطأ ، "VLC غير قادر على فتح قرص DVD MLR" ، فهناك بعض الطرق لحل هذه المشكلة. في هذا المنشور ، نوضح بالتفصيل 5 طرق مختلفة لحل المشكلة والاستمرار في مشاهدة أفلامك المفضلة على مشغل VLC.
الجزء 1. كيفية إصلاح VLC غير قادر على فتح خطأ MLR
قد تكون هناك أسباب مختلفة لعدم تمكن VLC من فتح رسالة خطأ MLR. ومع ذلك ، يمكنك استكشاف المشكلة وإصلاحها من خلال معرفة السبب الحقيقي للمشكلة والعناية بها.
فيما يلي رسائل الخطأ المحتملة التي يمكن أن يعرضها مشغل وسائط VLC.
الطريقة 1: تحقق مما إذا كان عنوان URL يعمل
يجب أن تتأكد من أن رابط الفيديو موجود أو أن المسار يعمل بشكل صحيح. طريقة واحدة للتحقق مما إذا كان عنوان URL يعمل أم لا هي تجربته في مشغل فيديو آخر ومعرفة ما إذا كان يعمل أم لا. إذا كان الأمر كذلك ، فإن المشكلة ليست في الارتباط / المسار. يمكنك أيضًا تأكيد حالة عمل URL / المسار على VLC.
- قم بتشغيل VLC وحدد الوسائط.
اختر فتح دفق الشبكة من الخيارات. يمكنك أيضًا النقر فوق CTR + N لفتح بث شبكة.

- قم بتمييز ونسخ عنوان URL.
- الصق الرابط في متصفحك وانقر فوق Enter لزيارة الرابط وتأكيد ما إذا كان يعمل أم لا.
إذا كان الرابط لا يعمل ، فقد يكون ذلك بسبب عنوان ارتباط غير صحيح أو مشاكل في خدمة البث.
الطريقة 2. قم بتنزيل أحدث مشغل VLC
لقد لوحظ أن بعض مشغلات VLC الأقدم تميل إلى إعطاء رسالة الخطأ "VLC غير قادر على فتح رسالة الخطأ MRL BluRay" بشكل دوري. يمكن تصحيح رسالة الخطأ هذه عن طريق تنزيل آخر تحديث لبرنامج VLC على جهاز الكمبيوتر أو الأجهزة الأخرى.
انتقل إلى الزاوية اليمنى العليا من برنامج VLC وانقر فوق تعليمات> التحقق من وجود تحديثات. إذا تم العثور على إصدار جديد من برنامج VLC ، فسيتم إخطارك بذلك.

- انقر فوق الزر "نعم" لتثبيت آخر تحديث. اتبع تعليمات المعالج حتى يتم تثبيت أحدث مشغل VLC بنجاح.
- حاول دفق رابط الفيديو مرة أخرى.
الطريقة 3. ضبط إعدادات جدار الحماية لإصلاح VLC غير قادر على فتح MLR
عندما لا تكون الروابط المعطلة هي الأسباب الرئيسية لعجز VLC عن فتح خطأ MLR ، فقد تكون مقاومة جدار الحماية القوية هي المشكلة. في محاولة لحماية النظام ، تقوم بعض جدران الحماية بحظر المنافذ التي يحتاجها مشغل VLC لدفق مقاطع الفيديو. هذا هو الحال غالبًا إذا كنت تستخدم جدار حماية تابعًا لجهة خارجية. هناك جدران حماية مختلفة تابعة لجهات خارجية ، لكننا سنستخدم AVG كمثال ، لإظهار كيفية إلغاء حظر المنافذ التي تمنع مشغل VLC من البث.
- حدد موقع جدار الحماية. انتقل إلى إعدادات / أدوات جدار الحماية.
- انقر فوق التطبيقات على الجانب الأيسر من الشاشة.
حرك المؤشر إلى الجانب الأيمن من الشاشة لتغيير الأذونات على مشغل VLC للسماح للجميع.

إذا كنت تستخدم نوعًا مختلفًا من جدار الحماية التابع لجهة خارجية ، فقم ببساطة بإلغاء تثبيته وحاول بث الفيديو مرة أخرى على مشغل VLC. اتبع الخطوات أدناه لإلغاء تثبيت جدار الحماية.
- انتقل إلى البرامج الموجودة على جهاز الكمبيوتر الخاص بك. تحقق من قائمة التطبيقات لتحديد موقع تطبيق الجهة الخارجية.
- انقر بزر الماوس الأيمن فوق التطبيق وحدد إلغاء التثبيت من القائمة المتوفرة.
- اتبع إرشادات المعالج حتى يتم إلغاء تثبيت جدار الحماية التابع لجهة خارجية بنجاح.
- أعد تشغيل الكمبيوتر حتى يمكن تنشيط جدار حماية Windows Defender الافتراضي.
حاول دفق الفيديو مرة أخرى على مشغلات وسائط VLC. إذا كنت لا تزال تتلقى رسالة الخطأ "VLC غير قادر على فتح MRL YouTube" ، فجرّب الخطوة التالية.
الطريقة 4. أخذ حيازة الملف لحل VLC غير قادر على فتح MLR
في بعض الأحيان ، يمكن أن يؤدي تحرير إعدادات المسؤول على جهاز الكمبيوتر الخاص بك إلى التخلص من رسالة الخطأ المستمرة "VLC غير قادر على فتح MLR". العملية طويلة جدًا ولكنها بسيطة جدًا كما هو موضح أدناه.
- انتقل إلى موقع الملف وانقر عليه بزر الماوس الأيمن. اختر الخصائص.
- انقر فوق Security > Advanced..
- حدد تغيير حول خيار المالك.
- انقر فوق Advanced > Find Now > Administrators > Ok.
- اختر Administration MyPC وانقر فوق OK مرة أخرى.
ضع علامة في المربع الذي يقول "Replace owner on sub containers and objects".

- ارجع إلى Advanced Security Settings لتطبيق جميع التغييرات.
- افتح Advanced Security Settings مرة أخرى وانقر فوق Edit.
- اختر MyPC Administrator وقم بإلغاء تحديد جميع المربعات التي ترفض الأذونات.
- انقر فوق Apply > OK.
يمكنك الآن محاولة الوصول إلى ملف الفيديو مرة أخرى باستخدام مشغل وسائط VLC.
الطريقة 5. قم بإلغاء تثبيت برنامج VLC Media Player وإعادة تثبيته
إذا كنت قد جربت الخطوات المذكورة أعلاه وما زلت تحصل على VLC غير قادر على فتح رسالة خطأ MLR ، فاستخدم هذه الطريقة.
- انتقل إلى "البرامج الخاصة بي" على جهاز الكمبيوتر الخاص بك. قم بالتمرير لأسفل لتحديد موقع VLC Media Player.
- انقر بزر الماوس الأيمن فوق البرنامج واختر إلغاء التثبيت من القائمة.
اتبع المعالج لإلغاء تثبيت VLC Media Player من جهاز الكمبيوتر الخاص بك.

- قم بتنزيل آخر تحديث لبرنامج VLC Media Player وقم بتثبيته.
- حاول الوصول إلى الملف هذه المرة دون متاعب.
الجزء 2. برنامج تحرير الفيديو الأفضل من برنامج VLC: محول الفيديو HitPaw
HitPaw Univd (HitPaw Video Converter) هو حل شامل لتحرير الفيديو لكل من المحررين المحترفين والمبتدئين. يمكن لمحول الفيديو HitPaw قص ، وتقليم ، وتقسيم ، وتدوير ، واستبدال. يمكنه أيضًا إضافة تأثيرات وصوت وضبط السرعة وتحويل الفيديو عبر تنسيقات متعددة.
إذا حاولت دفق مقطع فيديو على VLC وفشلت بشكل متكرر ، فحاول تغيير تنسيق الفيديو على HitPaw Univd. بمجرد تغيير تنسيق الفيديو ، يجب أن تكون قادرًا على تشغيل الفيديو على مشغل وسائط VLC.
- تنزيل وتثبيت HitPaw Univd (HitPaw Video Converter) على جهاز الكمبيوتر الخاص بك.
- اختر زر محول الفيديو في الصفحة الرئيسية.
- قم باستيراد الفيديو الذي تريد تحويله عن طريق الوصول إلى المجلد أو ببساطة قم بسحب ملف الفيديو وإفلاته. يدعم HitPaw أيضًا تحويلات متعددة للفيديو. ما عليك سوى إضافة العديد من مقاطع الفيديو التي تريد تحويلها.
انقر فوق الإعدادات في الزاوية اليمنى العليا من الصفحة. اختر تنسيق الفيديو / الصوت الذي تريده. يمكنك أيضًا ضبط دقة الفيديو أو تركه.

- انقر فوق تحويل إذا كنت تقوم بتحويل مقطع فيديو واحد. لتنزيلات الدُفعات ، انقر فوق تحويل الكل لتحويل جميع مقاطع الفيديو. انتقل إلى الصفحة المحولة لمشاهدة مقاطع الفيديو الجديدة الخاصة بك. يمكنك معاينة الفيديوهات من هذه الصفحة.
الجزء 3. أسئلة وأجوبة حول VLC و MRL
س 1. ما هو MRL VLC؟
محدد موقع موارد الوسائط (MRL) هو UDI يشير إلى نوع مصدر الوسائط المتعددة أو التنسيق الذي ينتمي إليه الملف. يتم استخدام MRL بواسطة VLC لقراءة ملفات الفيديو المدخلة أو الإخراج.
س 2. ما هو ملف MRL؟
MLR هي اختصار لمحدد موقع مصدر الوسائط. هناك حرفان يشيران إلى نوع مصدر الوسائط المتعددة الذي ينتمي إليه الملف. يتم التعرف على MLR بواسطة VideoLAN و Java Media Framework و VLC Media Player.
س 3. لماذا لم يتم فتح VLC؟
قد لا يتم فتح VLC إذا حاولت فتح عمليات متعددة على البرنامج. يمكن أن يحدث أيضًا إذا تم العبث بملف الإعداد. إذا فشل VLC في فتح ملف فيديو ، فقم ببساطة بتحويله إلى تنسيق آخر. يقوم VLC بتشغيل MOVI و MKV و MP4 و AVI والعديد من تنسيقات الملفات الأخرى.
الخاتمة
لقد أوضحنا طرقًا مختلفة لإصلاح VLC وليس فتح نافذة MRL 10. جرب هذه الطرق بالترتيب المذكور. عندما تصل إلى الطريقة الأخيرة ، يجب أن تكون قادرًا على مشاهدة الفيديو. لاحظ أنه بالنسبة للحالات البسيطة ، يجب أن تكون الطريقتان 1 و 2 كافيتين. ومع ذلك ، إذا كنت تبحث عن محرر فيديو جيد آخر ، فيمكن أن يساعدك HitPaw Univd (HitPaw Video Converter).
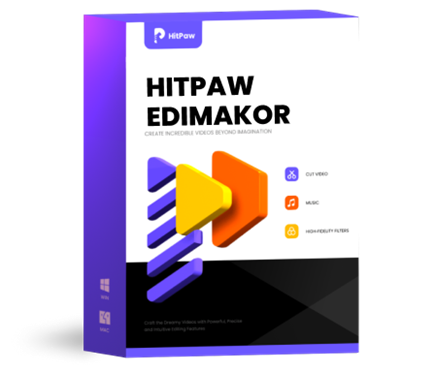

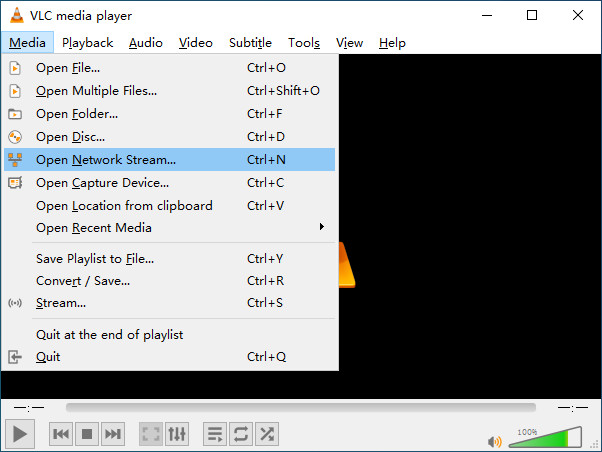
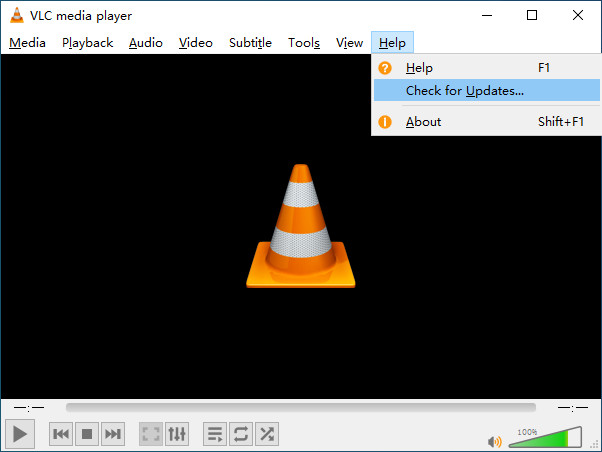
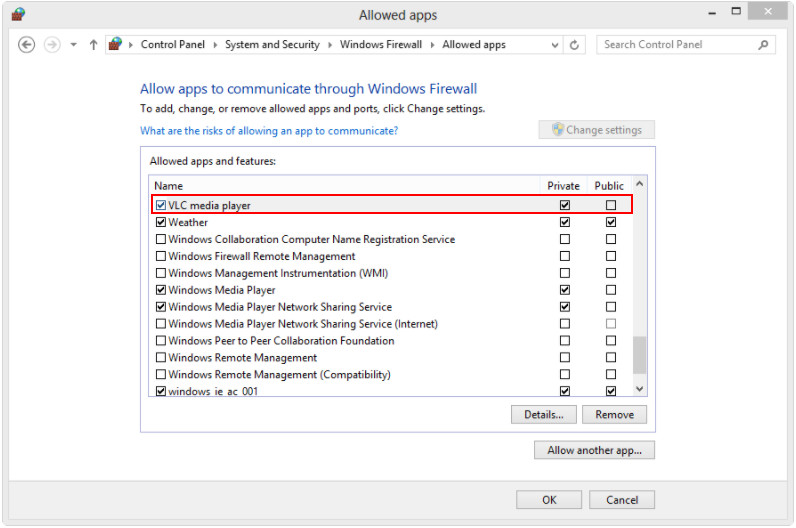
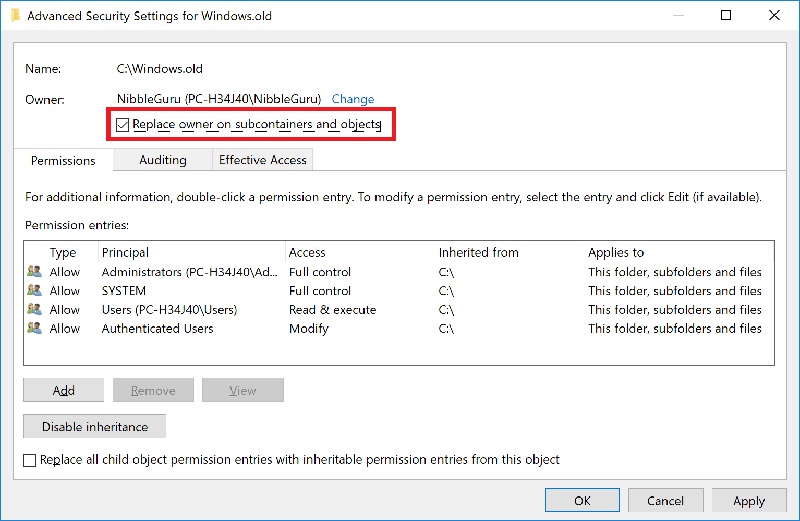
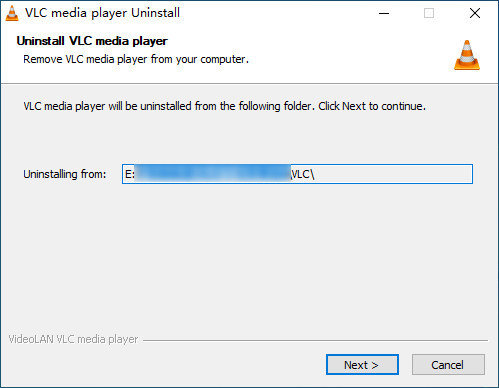


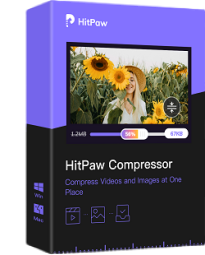
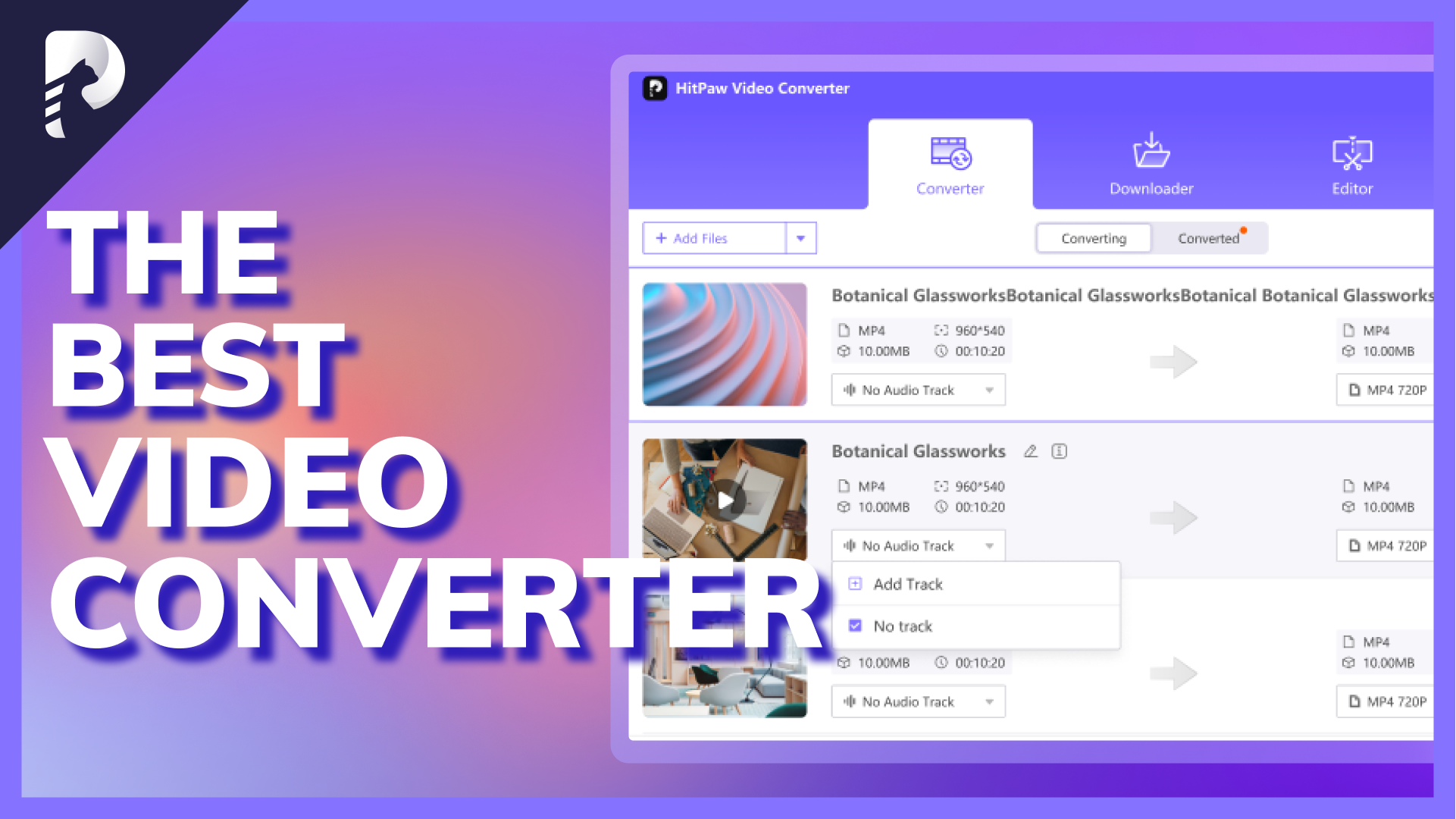

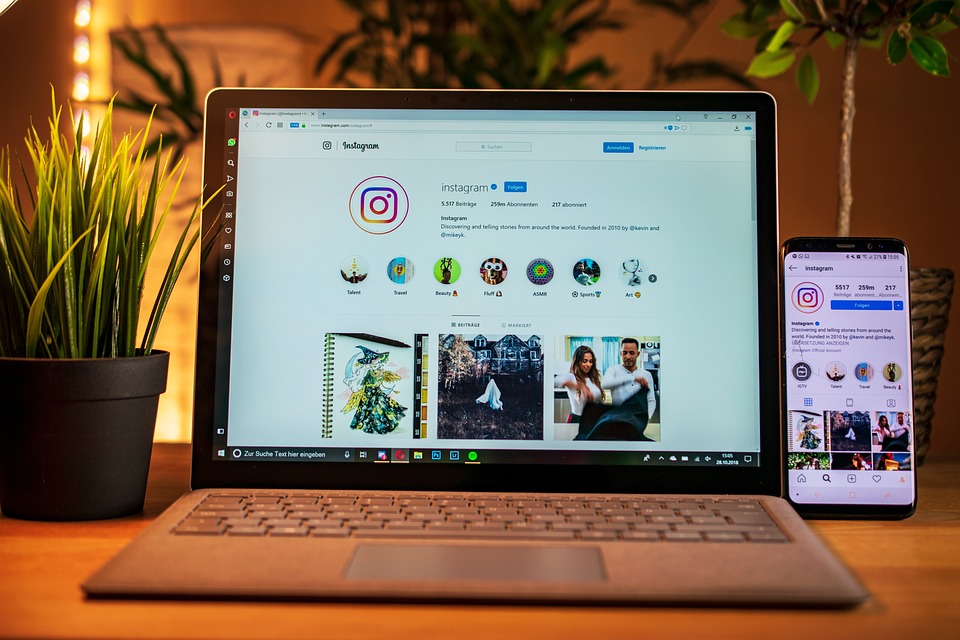


انضم إلى المناقشة وشارك بصوتك هنا
اترك تعليقا
قم بإنشاء تعليقك على مقالات HitPaw