الخطوة 01للبدء ، قم بتوصيل جهاز iPhone الخاص بك بجهاز Mac باستخدام كابل الشحن الأصلي.
طرق مثبتة لتسجيل شاشة iPhone بدون علامة حمراء

تتيح ميزة التسجيل الجديدة كليًا من Apple في نظام التشغيل iOS 11 أو أعلى للمستخدمين تسجيل شاشة iPhone بنقرة واحدة فقط. لكن لسوء الحظ ، يظهر مؤشر أحمر أو فقاعة حمراء في التسجيل يمكن أن يكون مزعجًا جدًا إذا كنت تسجل لأغراض احترافية. الخبر السار هو أنه يمكنك إخفاء هذه الفقاعة الحمراء المزعجة لجعل تسجيلك يبدو سلسًا واحترافيًا. ما عليك سوى قراءة هذه المقالة حتى النهاية لمعرفة كيفية تسجيل شاشة iPhone بدون فقاعة حمراء.
الجزء 1. استخدم QuickTime على جهاز Mac الخاص بك
الطريقة الأولى والأسهل لالتقاط شاشة iPhone الخاصة بك بدون الفقاعة الحمراء هي استخدام برنامج QuickTime. هذه الطريقة قابلة للتطبيق فقط إذا كان لديك جهاز MAC.
QuickTime هو مشغل وسائط مدمج في Mac يعمل على macOS 10.10 أو أعلى، يمكّن المستخدمين من تسجيل الصوت والفيديو على أجهزة iPhone الخاصة بهم دون فقاعة حمراء. أضاف تسجيل iPhone عبر QuickTime مزايا الجودة العالية وزيادة توقيت البطارية وتغيير قوة الإشارة.
الخطوة 02بعد ذلك، شغل برنامج QuickTime على جهاز Mac الخاص بك وانتقل إلى File > New Video Recording
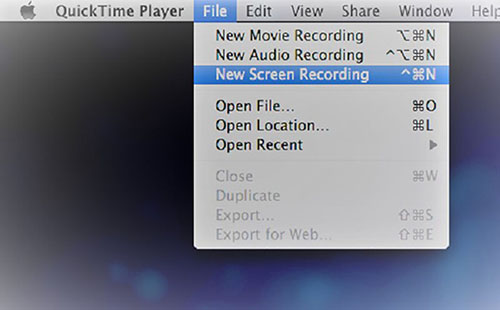
الخطوة 03ستفتح نافذة تسجيل. هنا ، اضغط على السهم الصغير بجوار زر التسجيل واختر iPhone الخاص بك كمصدر للفيديو، أيضًا، اضبط الجودة على الحد الأقصى.
الخطوة 04انقر فوق الزر الأحمر لبدء تسجيل شاشة iPhone الخاص بك. اضغط على زر التوقف عند الانتهاء من التسجيل. أخيرًا ، انقر فوق Choose File > Save وقم بتسمية الملف الخاص بك لحفظه.
الجزء 2. تطبيقات Mac خارجية
بصرف النظر عن QuickTime ، يمكن للمستخدمين أيضًا الاعتماد على تطبيقات Mac الأخرى التابعة لجهات خارجية من أجل تسجيل شاشة iPhone بدون فقاعة حمراء. بمجرد البحث السريع على google ، ستحصل على عدد كبير من هذه التطبيقات لعكس شاشة جهاز iPhone الخاص بك على جهاز Mac ولكن الجانب السلبي الوحيد هو أنه يتعين عليك شراء هذه التطبيقات بدلاً من مشغل QuickTime المجاني.
يعتمد التطبيق الذي تختاره على تفضيلاتك، يُظهر بحثنا أن Reflector هو تطبيق فعال للنسخ المتطابق لنظام iOS يمكن لأي شخص استخدامه بغض النظر عن مستويات مهاراته.
الخطوة 01 قم بتنزيل تطبيق Reflector من موقعه الرسمي وقم بتشغيله على جهاز Mac الخاص بك.
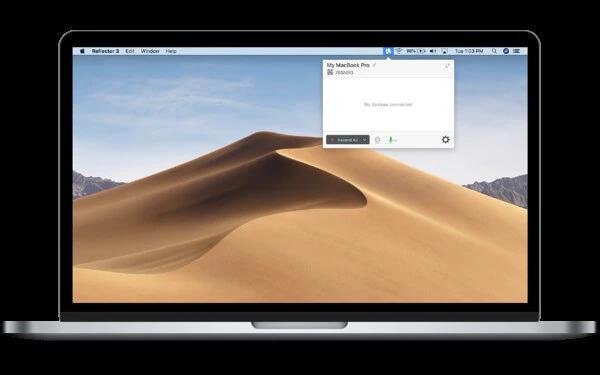
الخطوة 02الآن، امسك جهاز iPhone الخاص بك وتوجه إلى مركز التحكم الخاص به عن طريق التمرير لأعلى / لأسفل. اضغط على خيار Screen Mirroring . تأكد من توصيل كل من iPhone و Mac بخادم الإنترنت نفسه.
الخطوة 03الآن، تحتاج إلى تحديد جهاز Mac الخاص بك من الخيارات المتاحة كما هو موضح في الشكل،سيعرض البرنامج بعد ذلك كل شيء موجود على جهاز iPhone الخاص بك على جهاز Mac .
الخطوة 04أخيرًا، استخدم أي برنامج لتسجيل الشاشة مثل HitPaw.لتسجيل شاشة جهاز iPhone الخاص بك.
الجزء 3. استخدام خدعة جيلبريك
تمامًا كما يشير الاسم، تكون هذه الطريقة مفيدة إذا كنت قد قمت بالفعل بكسر حماية جهاز iPhone الخاص بك. في مثل هذا السيناريو ، تحتاج إلى تثبيت قرص جيلبريك لجهة خارجية مثل Cydia أو Sileo لإزالة المؤشر الأحمر الذي يظهر أثناء تسجيل الشاشة نهائيًا.
أحد التعديلات التي أثبتت جدواها في كسر الحماية هو Silent Recorder الذي يعمل على أجهزة iPhone التي تعمل على كسر الحماية والتي تشتغل على نظام iOS 11 أو iOS 12 . بمجرد تثبيته، يتخلص تلقائيًا من الفقاعة الحمراء. يمكنك تعطيله من الإعدادات إذا لزم الأمر ، كما هو موضح في الشكل. فقط تذكر أنك بحاجة إلى فرض إغلاق تطبيق الإعدادات لتطبيق التغييرات.
بصرف النظر عن ذلك ، يمكّنك هذا القرص أيضًا من إخفاء المؤشرات غير الضرورية التي تظهر للمكالمات الهاتفية ونقطة الاتصال وتسجيل الصوت والموقع وما إلى ذلك.
الجزء 4. استخدم برنامج HitPaw Screen Recorder
إذا كنت ترغب في التقاط شاشة سطح المكتب بجودة عالية دون أي تأخير، فاختر HitPaw Screen Recorder، كانت هذه الأداة البسيطة والغنية بالميزات هي مسجل الشاشة رقم 1 لبعض الوقت، واجهته الأنيقة والحديثة تجعل تسجيل الشاشة أمر سهل جدا القيام به.
بصرف النظر عن ذلك، تقدم HitPaw ميزات تسجيل متقدمة مثل PIP والرسم في الوقت الفعلي والتسجيل المجدول والمقطع. بالإضافة إلى ذلك، يمكن للمستخدمين إضافة مفاتيح الاختصار وضربات المفاتيح بسهولة لجعل عملية التسجيل أكثر ملائمة. لا عجب، HitPaw هو مسجل الشاشة رقم 1 لكل من المبتدئين والمحترفين.
مميزات HitPaw Screen Recorder
- سجل شاشة سطح المكتب بجودة عالية.
- يلتقط كاميرا الويب والألعاب دون تأخير.
- محرر مدمج لقص مقاطع الفيديو.
- الوضع المتقدم للصورة داخل الصورة.
- مجدول / تسجيل مقطعي.
- الرسم في الوقت الحقيقي.
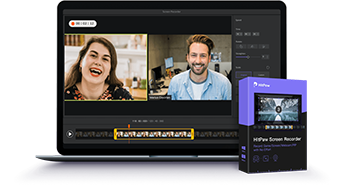
الخطوة 01للبدء، قم بتنزيل وتثبيت HitPaw Screen Recorder على جهاز الكمبيوتر الخاص بك.
الخطوة 02في الواجهة الرئيسية، انقر فوق "تسجيل الشاشة" واضبط المربع المستطيل لتحديد منطقة الشاشة التي تريد تسجيلها.
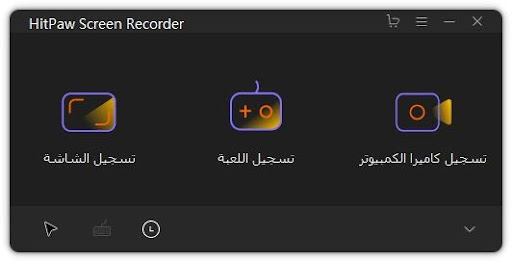
الخطوة 03الآن، اضغط على أيقونة "تسجيل الأشاشة" لبدء التسجيل. يمكنك إيقاف التسجيل وتشغيله باستخدام نفس الخيار.

الخطوة 04إذا كنت تريد، انقر فوق رمز " ارسم" بجوار PIP واختر أيًا من الخيارات الثلاثة: القلم والتمييز والسهم. بعد ذلك ، استخدم الماوس لإبراز التفاصيل المهمة.
الخطوة 05عند الانتهاء من التسجيل، اضغط على أيقونة "إيقاف" للدخول إلى واجهة التحرير. هنا ، يمكنك قص الجزء غير الضروري. انقر فوق " فتح المجلد النهائى" للوصول إلى ملف الإخراج.

الملخص
باختصار، يوضح هذا المقال أنه يمكنك بسهولة تسجيل شاشة iPhone بدون فقاعة حمراء. حيث يمكنك الاعتماد على أي من الطرق المذكورة أعلاه لإنجاز المهمة ولكن بقدر ما تذهب توصيتنا، استخدم HitPaw Screen Recorder على جهاز كمبيوتر يعمل بنظام Windows للحصول على أفضل جودة. إنه سهل الاستخدام ويسمح لك بتصدير الفيديو المسجل بدقة تصل إلى 4K.






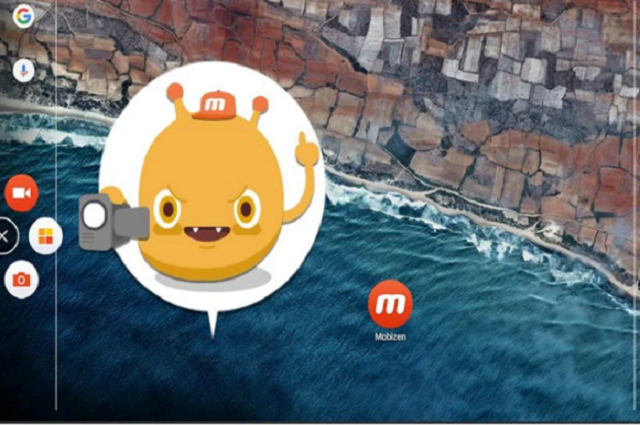
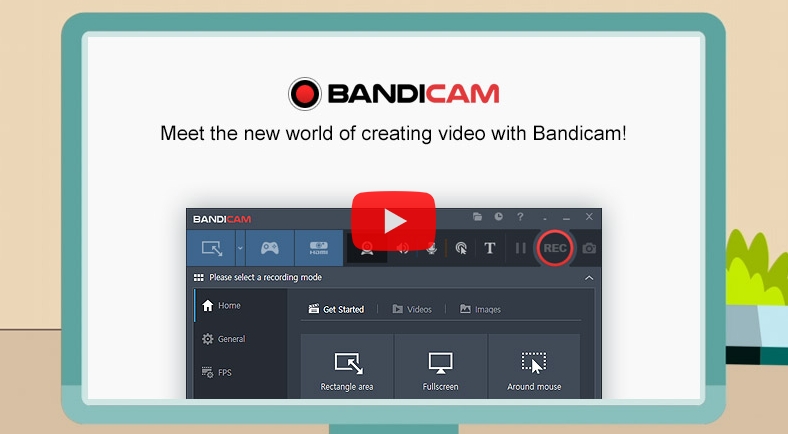


انضم إلى المناقشة وشارك بصوتك هنا
اترك تعليقا
قم بإنشاء تعليقك على مقالات HitPaw