خطوة 01 قم بتنزيل وتثبيت HitPaw Univd. ثم قم بتشغيل التطبيق في Windows 10/8/7.
احسن الطرق لتغيير صيغة VOB إلى MP4 في Windows 10 بما فيها Vlcو Ffmpeg و Handbrake

لا يمكنك تشغيل الفيديو الخاص بك في صيغة VOB على جهازك؟ لا تتوتر! سوف نساعدك. في الواقع ، هناك طريقة لتشغيل ملفات الفيديو بصيغة .vob في معظم الحالات. يمكنك تحويل VOB إلى MP4 Windows 10. سوف تتعلم كيفية تحويل VOB إلى MP4 في نظام Windows 10 خطوة بخطوة.
الجزء الأول. كيفية تحويل VOB إلى MP4 في Windows 10 عبر HitPaw Univd
لتحويل VOB إلى MP4 على نظام Windows 10 ، فإن الطريقة المجانية والسريعة هي القيام بذلك عبر محول فيديو احترافي مثلHitPaw Univd (HitPaw Video Converter).
ما الذي يمكن أن يفعله HitPaw Univd؟
- يمكنه تحويل مقاطع الفيديو إلى أكثر من 800 صيغة وتحويل الملفات الصوتية لأكثر من 300 صيغة.
- سيساعدك على تعديل مقاطع الفيديو بوظيفة القص والدمج.
- يمكنك تحميل مقاطع الفيديو أو الصوت من أكثر من 1000 موقع ساخن ، مثل YouTube و Instagram والمزيد.
- يوفر سرعة تحويل عالية للغاية تصل إلى 60X.
- يمكنك تحويل وتنزيل مقاطع فيديو HD / 2K / 4K / 8K كما تريد.
خطوات لتحويل VOB إلى MP4 باستخدام HitPaw Univd:
خطوة 02 قم بسحب الملف وإسقاطه في البرنامج.
خطوة 03 انقر فوق الخيار تحويل الكل ، واختر Video> MP4 كالصيغة النهائية.

خطوة 04 انقر فوق تحويل أو تحويل الكل (إذا كانت هناك ملفات متعددة) ، وسيبدأ البرنامج في التحويل.
خطوة 05 انقر فوق “converted”، وسترى جميع الملفات المحولة. ويمكنك أيضًا تعديل مقاطع الفيديو المحولة.

- الخطوة 1: قم بتشغيل برنامج VLC Media Player على نظام التشغيل Windows 10.
- الخطوة 2: انقر فوق الوسائط من القائمة ، ثم انقر فوق تحويل / حفظ.
- الخطوة 3: أضف ملف (ملفات) VOB إلى البرنامج ، وتأكد من اختيار تحويل في الأسفل.
- الخطوة 4: أدخل اسمًا للملف (الملفات) المحولة ، واختر المسار الوجهة للملفات المحولة. الأهم من ذلك ، اختر MP4 كالصيغة النهائية. وانقر فوق ابدأ وسيبدأ برنامج VLC في تحويل VOB إلى MP4 على الفور.
- الخطوة 1: قم بتنزيل FFmpeg build على جهاز الكمبيوتر الذي يعمل بنظام Windows. قم باستخراج المجلد.
- الخطوة 2: أعد تسمية المجلد المستخرج إلى FFmpeg.
- الخطوة 3: انسخ مجلد FFmpeg ، والصقه في محرك الأقراص الثابتة ، وعادة ما يكون هذا الكمبيوتر> محرك الأقراص C.
- الخطوة 4: افتح مربع التشغيل ، واكتب "SystemPropertiesAdvanced.exe" وانقر فوق موافق.
- الخطوة 5: الضغط على متغيرات البيئة.
- الخطوة 6: اذهب إلى Path> New ، والصق مسار FFmpeg ، وانقر فوق OK. سيؤدي هذا إلى تثبيت FFmpeg في Windows.
- الخطوة 7: قم بتشغيل موجه الأوامر كمسؤول.
الخطوة 8: اكتب الأمر التالي لتحويل VOB إلى MP4 عبر FFmpeg (يشير "X" إلى اسم ملف فيديو MP4 الخاص بك).
ffmpeg -i input -acodec libfaac -vcodec mpeg4 -b 1200k -mbd 2 -flags+mv4+aic -trellis 2 -cmp 2 -subcmp 2 -metadata title=X output.mp4.
ثم اضغط على Enter لتشغيل الأمر.
الخطوة 9: اكتب الموقع الذي تم حفظ ملف VOB فيه ، واضغط على Enter. ثم ستحصل على ملفات MP4 المحولة.

- الخطوة 1: إذا كانت هذه هي المرة الأولى التي تستخدم فيها Handbrake من VOB إلى MP4 ، فيجب عليك تنزيل البرنامج وتثبيته على نظام التشغيل Windows 10.
- الخطوة 2: بمجرد دخولك إلى واجهة المستخدم ، انقر فوق Open Source> File ، وحدد ملف VOB لاستيراده.
- الخطوة 3: انقر فوق تصفح ، واختر MP4 كالصيغة النهائية، واختر مجلد الإخراج الذي تريده.
- الخطوة 4: يُسمح لك بتكوين الإعدادات المسبقة في قسم الإعدادات المسبقة.
- الخطوة 5: انقر فوق Start Encode ، وسيبدأ البرنامج في التحويل.
هذا هو مدى سهولة تحويل VOB إلى MP4 Windows 10 باستخدام HitPaw Univd.
الجزء الثاني: أسرع طريقة لتحويل فيديو VOB إلى MP4 على نظام Windows 10
عندما تريد تحويل فيديو VOB إلى MP4 بأسرع طريقة ، فإن HitPaw Edimakor لا مثيل له. إنه برنامج الكل في الكل الذي يمكنه تعديل مقاطع الفيديو بتنسيقات مختلفة وإنتاج مقاطع فيديو MP4. لذا يعد تحويل VOB إلى MP4 أمرًا سهلاً للغاية في HitPaw Edimakor. الآن ، سوف نعرض لك خطواته البسيطة.
خطوة 01 انقر فوق الزر أدناه لتثبيت التطبيق أولاً.
خطوة 02 انقر على سحب وإفلات الملفات هنا وافتح فيديو VOB الخاص بك. ثم اسحبه إلى المخطط الزمني.
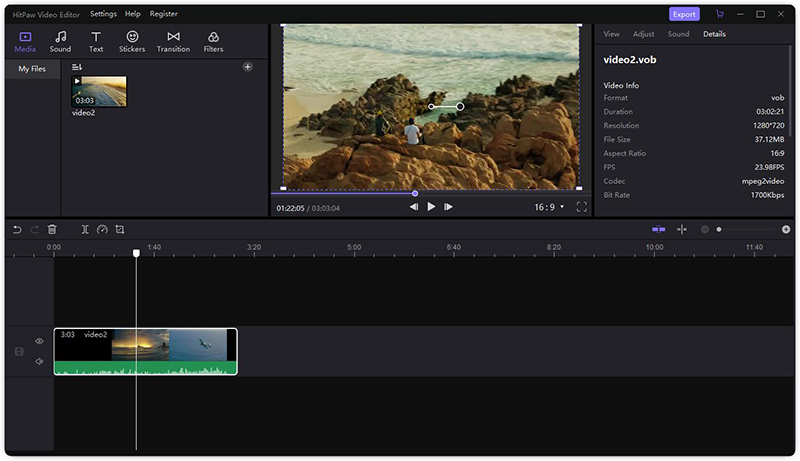
خطوة 03 انقر فوق الزر "تصدير" لحفظ فيديو MP4 الخاص بك بنجاح.
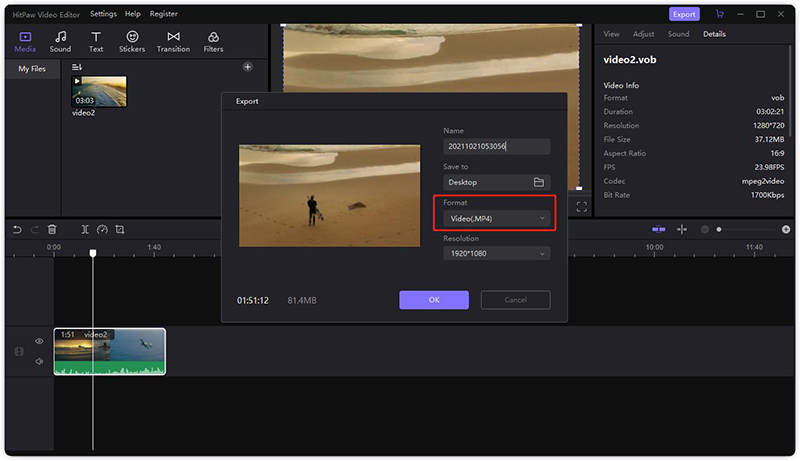
الجزء الثالث. كيفية تحويل VOB إلى MP4 VLC على نظام التشغيل Windows 10
كمشغل ملفات فيديو و صوتية مجاني ومفتوح المصدر ، اشتهر VLC بقدرته على تشغيل ملفات الوسائط المختلفة وتحويل مقاطع الفيديو. إذا كنت ترغب في أن يقوم VLC بتحويل VOB إلى MP4 ، فاليك الخطوات.
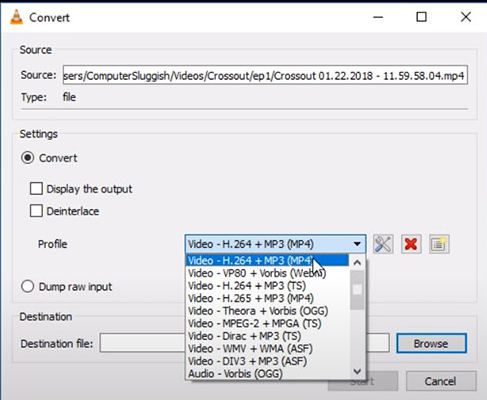
سيكون تحويل ملفات الفيديو إلى تنسيق آخر باستخدام VLC Media Player قليلاً.قد يكون تحويل ملفات الفيديو إلى تنسيق آخر باستخدام VLC Media Player معقدًا بعض الشيء لأنه يتميز بالتخصيص والتكوينات أثناء التحويل ، لذلك إذا لم تكن هذه الطريقة هي خيارك الأفضل ، فلا تقلق. هناك طرق أخرى.
الجزء الرابع. محول Ffmpeg VOB to MP4 على نظام Windows 10
مع مجموعة كبيرة من المكتبات والإضافات ، يعد Ffmpeg دائمًا أفضل طريقة لتحويل مقاطع الفيديو إلى تنسيقات أخرى. بصرف النظر عن ذلك ، يعد Ffmpeg أيضًا حلاً شاملاً لتسجيل مقاطع الفيديو و تشغيلها.
كيفية تحويل VOB إلى MP4 باستخدام Ffmpeg:
الجزء الخامس. محول Handbrake VOB إلى MP4 على نظام Windows 10
يُعرف Handbrake بأنه محول فيديو احترافي مفتوح المصدر يمكنه تحويل أي تنسيق تقريبًا. سيكون تحويل VOB إلى MP4 باستخدام Handbrake سهلاً جدا.
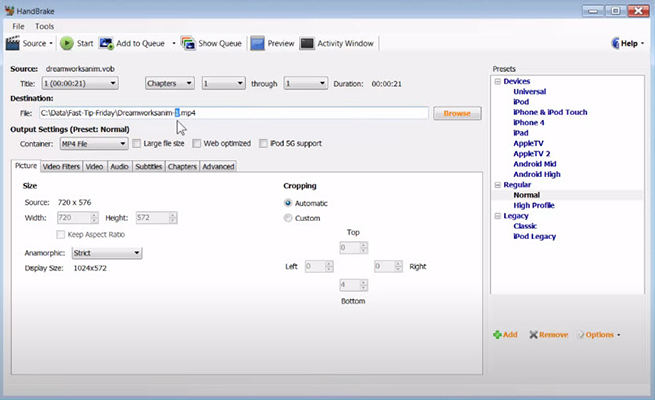
يمكنك التحقق من الملف المحول في مجلد الإخراج.
الجزء السادس. ما ما هو أفضل برنامج؟
جميع الحلول الخمسة المذكورة أعلاه فعالة. ومع ذلك ، سيكون من المربك اختيار الأفضل من بين هذه الحلول الأربعة. لا تقلق. سيكون لديك فهم أفضل للجدول أدناه:
| حلول | نظام | سعر | سهولة الاستخدام | واجهة الاستخدام |
|---|---|---|---|---|
| HitPaw Univd | Win | $19.95 | سهل جدا | رائعة |
| HitPaw Edimakor | Win | تجربة مجانية | سهل جدا | رائعة |
| VLC Media Player | Win/Mac/Linux/iOS/Android | مجانى | سهل | جيدة |
| Ffmpeg | Win/Mac/Linux | تجربة مجانية | صعب | معقدة |
| Handbrake | Win/Mac/Linux | مجانى | متوسط | جيدة |
تلخيص
هذا كل شيء إلى حد كبير. إذا كنت تبحث عن طريقة لتحويل VOB إلى MP4 على نظام التشغيل Windows 10 ، فستكون هذه المقالة مفيدة لأنها تلخص 5 حلول ترشدك إلى تحويل VOB إلى MP4 خطوة بخطوة. وفي الوقت نفسه ، يوجد جدول يشرح هذه الحلول الخمسة. ببساطة ، يتميز HitPaw Univd (HitPaw Video Converter) بأنه سهل الاستخدام للعديد من الأشخاص ويساعدك على تحرير مقاطع الفيديو باستخدام أدوات تحرير الفيديو المختلفة. إذا كنت تفضل الحل الأسرع ، فعليك ب HitPaw Univd (HitPaw Video Converter).


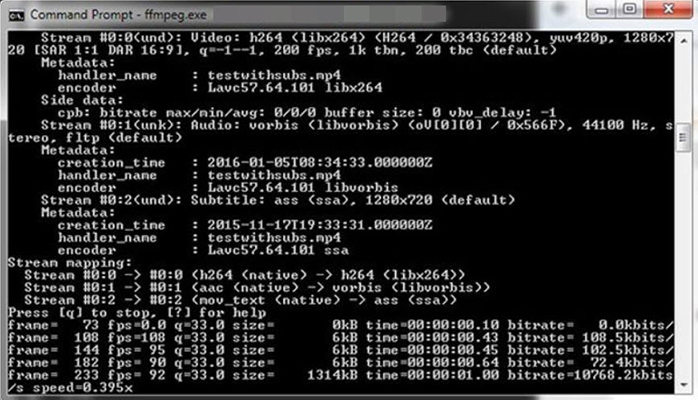


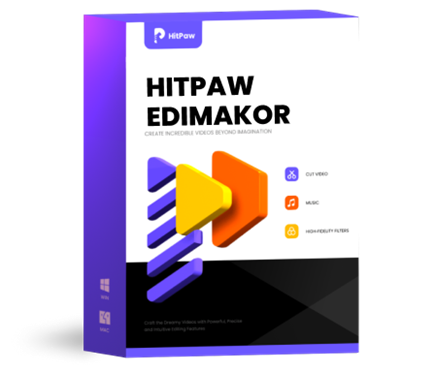





انضم إلى المناقشة وشارك بصوتك هنا
اترك تعليقا
قم بإنشاء تعليقك على مقالات HitPaw