لماذا لا تعمل كاميرا الكمبيوتر المحمول وكيفية حلها؟
هل تواجه مشاكل مع كاميرا الكمبيوتر المحمولة الخاصة بك؟ قد يكون الأمر محبطًا عندما تتوقف كاميرا الويب عن العمل بشكل صحيح، سواء فشلت في التشغيل على الإطلاق أو قدمت صورًا ذات جودة منخفضة.
قبل أن تقرر استبدال الكاميرا نفسها أو شراء كاميرا ويب خارجية، جرب بعض إصلاحات المشاكل البسيطة أولاً. يمكن حلاً للعديد من مشاكل كاميرا الكمبيوتر المحمولة الشائعة بتعديلات بسيطة في البرمجيات أو تحديثات البرامج الثابتة أو التعديلات على إعدادات الكمبيوتر.
في هذا المقال، سنوضح أكثر المشاكل شيوعًا التي قد تواجهها مع كاميرا الكمبيوتر المحمولة ونرشدك خطوة بخطوة من خلال الحلول المحتملة لتجربتها. باستخدام بضع اختبارات سريعة وتغييرات في التكوين، يمكنك جعل كاميرا الكمبيوتر المحمولة الخاصة بك تعمل بشكل صحيح مرة أخرى.
الجزء 1. لماذا لا تعمل كاميرا الكمبيوتر المحمول؟
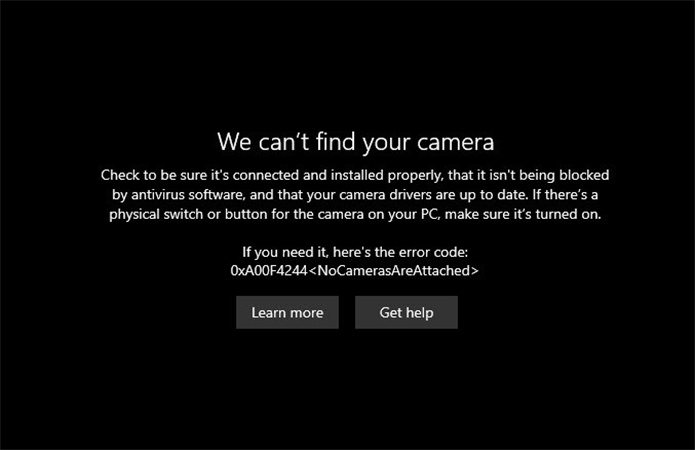
هل تسأل نفسك، لماذا لا تعمل كاميرا الكمبيوتر المحمول؟ هناك بعض الأسباب الشائعة لعدم عمل كاميرا الكمبيوتر المحمول:
- مشكلات برامج التشغيل - قد تتلف برامج تشغيل الكاميرا أو تصبح قديمة بعد تحديثات ويندوز، مما يمنع الكاميرا من العمل بشكل صحيح.
- مشاكل في الأجهزة - قد تفشل الأجهزة الفعلية لكاميرا الويب بسبب العمر، أو التلف، أو عيوب التصنيع. وهذا يتطلب الإصلاح أو الاستبدال.
- إعدادات الخصوصية تحظر الوصول - قد تكون إعدادات الخصوصية في ويندوز تحظر الوصول إلى الكاميرا لبعض التطبيقات. يجب تعديل هذه الإعدادات.
- تداخل برامج مكافحة الفيروسات - قد تقوم بعض برامج مكافحة الفيروسات بحظر الوصول إلى كاميرا الويب لحماية الخصوصية. يجب التحقق من هذه الإعدادات.
لماذا لا تعمل كاميرا الويب؟ يرجى العلم أن الأسباب المحتملة هي السابقة. من المهم أن يكون لديك كاميرا كمبيوتر محمول تعمل بشكل صحيح لإجراء مكالمات الفي ديو، والمشاركة في الاجتماعات عبر الإنترنت، والمدونات الفيديو، وإنشاء محتوى وسائط متعددة آخر.
دون كاميرا الويب التي تعمل بشكل صحيح، يصبح من الصعب التواصل وجهاً لوجه عبر الإنترنت.
الجزء 2. كيفية إصلاح مشكلة عدم عمل الكاميرا؟
إذا كانت كاميرا الكمبيوتر المحمول الخاصة بك قد توقفت عن العمل، هناك العديد من الخطوات التي يمكنك محاولتها لحل المشكلة قبل استبدال الكاميرا نفسها.
مع أحد هذه الإصلاحات، يمكنك جعل كاميرا الويب المدمجة في الكمبيوتر المحمول الخاص بك تعمل بشكل كامل مرة أخرى دون الحاجة إلى الاستبدال. إليك كيفية حل مشكلتك عندما لا تعمل كاميرا الكمبيوتر الخاصة بي.
تحقق من وجود تحكمات الكاميرا الفعلية

تأكد من عدم وجود مفتاح تحكم فيزيائي أو غطاء يغطي عدسة الكاميرا، حيث يمكن نقل هذه بسهولة لسد الكاميرا دون أن ندرك ذلك. كما يجب التحقق من وجود أي ملصقات بلاستيكية حماية قد تظل تغطي العدسة، خاصةً على الكمبيوتر المحمول الجديد.
منح الكمبيوتر إذن الوصول إلى الكاميرا
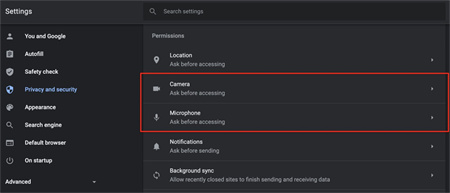
تتطلب نظامي ويندوز 10 و 11 من المستخدم منح الإذن صراحة لتطبيقات الوصول إلى كاميرا الكمبيوتر المحمول. انتقل إلى إعدادات خصوصية الكاميرا وتأكد من تمكين الوصول إلى الكاميرا على مستوى النظام ولأي تطبيقات اجتماعية ترغب في استخدامها.
منح حقوق الوصول يمكن أن يحل مشكلات الكاميرا على الفور ولن تضطر بعد ذلك إلى مواجهة سؤال لماذا لا تعمل كاميرا الكمبيوتر الخاصة بي.
إعادة تشغيل الكمبيوتر المحمول
إعادة تشغيل الكمبيوتر المحمول تقوم أساسًا بتطهير أي فو ضى برمجية أو عمليات خلفية قد تتداخل مع تشغيل الكاميرا. إعادة التشغيل البسيطة تأخذ ثوانٍ ويمكنها إصلاح الأخطاء العشوائية.
تحديث جميع البرمجيات
يمكن أن تمنع نظام التشغيل ويندوز القديم أو تعريف الكاميرا التالف الوصول إلى الكاميرا. قم بالتحقق يدويًا من التحديثات الهامة في نظام ويندوز، خاصة التحديثات الاختيارية لتعريفات الأجهزة لنموذج الكاميرا الخاص بك. البقاء حتى الآن تضمن التوافق.
ضبط إعدادات الكاميرا في برنامج مكافحة الفيروسات
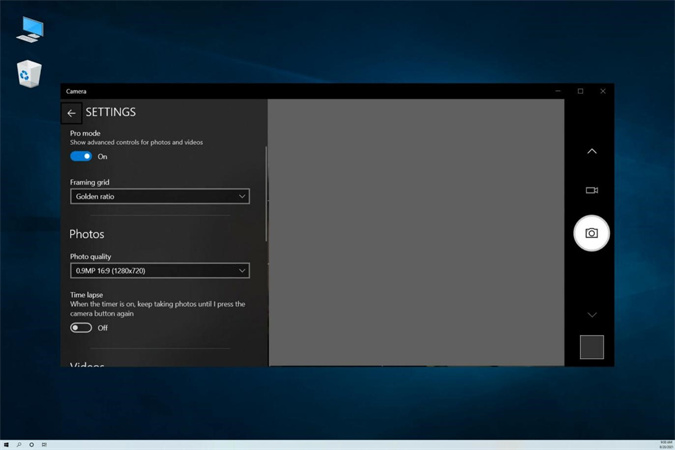
قد تقوم بعض برامج مكافحة الفيروسات الزائدة بحجب الوصول إلى الكاميرا تمامًا في محاولة لحماية الخصوصية. قم بفحص إعدادات برنامج مكافحة الفيروسات الخاص بك وأضف الكاميرا نفسها وأي تطبيقات تحتاج إلى الوصول إلى الكاميرا، مثل Zoom أو Skype، إلى قائمة الاستثناء.
إعادة تثبيت أو الرجوع إلى الوراء لتعريفات الكاميرا
إذا كنت تشك في أن هناك تحديثًا تلقائيًا لتعريف الكاميرا مؤخرًا، يمكنك الرجوع إلى الوراء إلى تعريف الكاميرا السابق. أو يمكنك إلغاء التثبيت تمامًا ثم إعادة تثبيت التعريف الأحدث مباشرة من موقع الشركة المصنعة، متجنبًا تحديث ويندوز.
الجزء 3. نصيحة احترافية: كيفية تحسين مقاطع الفيديو عندما لا تعمل الكاميرا بشكل جيد؟
HitPaw VikPea (الذي كان يعرف سابقًا باسم HitPaw Video Enhancer) هو برنامج تحسين فيديو متقدم يستفيد من تقنية الذكاء الاصطناعي المتقدمة لتحسين جودة الفيديو ووضوحه بشكل كبير. تم تطويره بواسطة الفريق المبتكر في HitPaw، وأصبح هذا البرنامج أداة لا غنى عنها بسرعة لأي شخص يعمل مع لقطات الفيديو من مصادر ذات جودة منخفضة مثل كاميرات الويب في الكمبيوتر المحمول.
على عكس البرامج التقليدية لتحرير الفيديو، يقوم HitPaw VikPea بإعادة بناء التفاصيل في الفيديو على مستوى البكسل. تقوم خوارزميات الذكاء الاصطناعي القوية بتحسين وضوح الصورة، وتقليل الضوضاء/الحبوب، وتصحيح الألوان، وتكبير عدد الإطارات لتحقيق حركة سلسة، وتكبير القرارات إلى 8K. كل هذا يحدث تلقائيًا بمجرد بضع نقرات.
يتميز البرنامج بواجهة مصممة بشكل أنيق تجعل من تحسين الفيديو أمرًا بديهيًا حتى للمبتدئين. تقوم ببساطة بتحميل لقطاتك الأصلية، وتحديد النموذج الذكي المناسب لتحسينات أفضل بناءً على نوع الفيديو، ومراجعة التغييرات في المعاينات في الوقت الحقيقي، وتصدير الفيديو الرائع النهائي.
المميزات
- استخدام الذكاء الاصطناعي لتكبير دقة الفيديو حتى 8K
- يمكن أن يقوم بإصلاح ملفات الفيديو التالفة أو التالفة
- خوارزميات متقدمة لتقليل الضوضاء
- أدوات مدمجة لتعديل الألوان والإضاءة
- واجهة بديهية مع معاينة فورية
- متاح لنظامي التشغيل Windows و Mac
- تحسين مقاطع فيديو كاميرا الويب في الكمبيوتر المحمول
خطوات
الخطوة 1: قم بتنزيل HitPaw VikPea لإنشاء مقاطع فيديو رائعة.
الخطوة 2: قم بتحميل فيديو الويبكام الأصلي إلى HitPaw VikPea.

الخطوة 3: حدد نموذج الذكاء الاصطناعي "General Denoise" لتقليل الضوضاء/الحبوب. قم بضبط دقة الفيديو للتكبير إلى 1080 بكسل أو 4K.

الخطوة 4: قم بمعاينة الفيديو المحسن وقم بالتصدير عندما تكون راضيًا.

الجزء 5. الأسئلة الشائعة حول عدم عمل الكاميرا
س1. كيف يمكنني إعادة تعيين الكاميرا على كمبيوتر محمول؟
ا1.
يمكنك إعادة تعيين كاميرا الويب المدمجة في كمبيوترك المحمول بالكامل عن طريق إلغاء تثبيت جهاز الكاميرا في مدير الأجهزة، مما يفرض إعادة تشغيل الأجهزة. انتقل إلى "ابدأ" > "مدير الأجهزة". قم بتوسيع قسم "الكاميرات"، انقر بزر الماوس الأيمن فوق جهاز الكاميرا، واختر "إلغاء التثبيت".
تأكد من التحقق من الخانة لحذف برامج تشغيل الجهاز أيضًا. بعد الإلغاء، أعد تشغيل كمبيوترك المحمول، وسيقوم ويندوز بالكشف تلقائيًا عن الكاميرا وإعادة تثبيت برامج التشغيل الافتراضية، مع إعادة تعيين أي إعدادات مخصصة قد تكون تسبب مشاكل في الكاميرا.
س2. لماذا لا تفتح كاميرا الكمبيوتر المحمول؟
ا2.
هناك بعض الأسباب الشائعة التي قد تجعل كاميرا الكمبيوتر تتوقف عن العمل. القليل من مساحة القرص يمنع التطبيقات من الإطلاق. قم بفحص المساحة التخزينية المتاحة وقم بتحرير المساحة عن طريق حذف الملفات غير المستخدمة. يمكن أن تعرقل التعارضات أو تعطل البرامج الكاميرا. قم بتحديث تطبيقاتك ونظام التشغيل إلى أحدث الإصدارات.
يمكن أن تحدث أخطاء في بيانات التطبيق مع مرور الوقت. قم بإعادة تعيين تفضيلات التطبيق أو أعد تثبيت تطبيق الكاميرا بالكامل. يمكن تغيير الأذونات التي تمنح الوصول إلى الكاميرا أو سحبها أن تؤدي إلى كسر وظيفة التطبيق. انتقل إلى إعدادات الخصوصية وتأكد من تمكين وصول الكاميرا.
س3. لماذا لا يتعرف كمبيوتري على كاميرا الويب؟
ا3.
إذا لم يتمكن كمبيوترك المحمول من الكشف عن كاميرا الويب المدمجة أو تهيئتها، فمن المرجح أن يكون هناك مشكلة في برنامج التشغيل تتسبب في هذه المشكلة. جرب تحديث جميع برامج التشغيل في النظام في حالة تلف برامج تشغيل الكاميرا. يمكنك أيضًا التبديل بين تطبيقات الكاميرا المختلفة لفرض الكشف عن أجهزة كاميرا الويب.
أيضًا، قم بفحص اتصالات كاميرا الويب الفعلية للتأكد من أن كل شيء مرتبط بشكل صحيح داخليًا. يجب الحفاظ على تحديث برامج التشغيل، وبذلك يجب أن تكتشف التطبيقات كاميرات الويب المدمجة بدون مشاكل.
ختامًا
إذا كانت كاميرا الكمبيوتر المحمول المدمجة لا تعمل، هناك العديد من الحلول التي يجب أن تجربها قبل استبدال الأجهزة. تحقق من وجود وسائط التحكم في الخصوصية الفعّالة، وضبط إعدادات الإذن، وتحديث تعاريف الأجهزة، والرجوع إلى الإصدارات السابقة للتحديثات المشكلة، وإعادة تثبيت التعاريف حسب الحاجة.
يمكن أيضًا استخدام برامج مثل HitPaw VikPea (الذي كان يعرف سابقًا باسم HitPaw Video Enhancer) لتعزيز جودة لقطات الفيديو ذات الجودة الضعيفة. باستخدام تكنولوجيا تحسين الفيديو بالذكاء الاصطناعي، يمكنها تحسين التفاصيل تلقائيًا، وتقليل الضوضاء، وثبات الحركة، وتحسين فيديو الويبكام إلى دقة أعلى بكثير.









 HitPaw Video Converter
HitPaw Video Converter  HitPaw VoicePea
HitPaw VoicePea
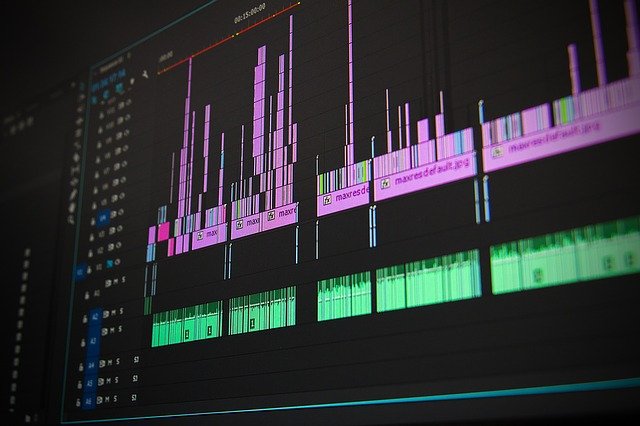



شارك هذه المقالة:
حدد تقييم المنتج:
محمد أمين
محرر HitPaw
أعمل بالقطعة منذ أكثر من خمس سنوات. دائمًا ما يثير إعجابي عندما أجد أشياء جديدة وأحدث المعارف. أعتقد أن الحياة لا حدود لها لكني لا أعرف حدودًا.
عرض كل المقالاتاترك تعليقا
إنشاء التعليقات الخاص بك لمقالات HitPaw