لا يوجد صوت على فيديو iPhone؟ إليك كيفية حل المشكلة:
قد يكون من المزعج فجأة فقدان الصوت أثناء استخدام iPhone لمشاهدة الفيديوهات. يقلل هذا التجربة سواء كانت اللقطات مُنتجة بشكل متقن أم لحظة خاصة تم التقاطها.
سيقوم هذا البرنامج التعليمي الشامل بفحص أسباب مشكلة عدم وجود الصوت، وتقنيات تحديد المشكلات العملية، والتدابير الوقائية، وتقديم إصلاح فعّال، HitPaw VikPea.
الجزء ١. لماذا لا يوجد صوت في فيديو iPhone؟
هل سبق لك أن واجهت الوضع المزعج لعدم وجود صوت لمقاطع الفيديو على iPhone؟ لكي يكون التحديد الفعّال فعّالًا، من الضروري فهم الأسباب المحتملة لعدم وجود صوت في الفيديوهات.
عندما نتحدث عن لماذا لا يوجد صوت في مقاطع الفيديو، قد يواجه الشخص العديد من الأسباب، مثل الأخطاء في البرمجيات التي يمكن أن تؤدي إلى كتم الصوت. قد لا يعمل نظام الصوت في iPhone بشكل طبيعي بسبب التحديثات أو الأعطال أو مشاكل التوافق.
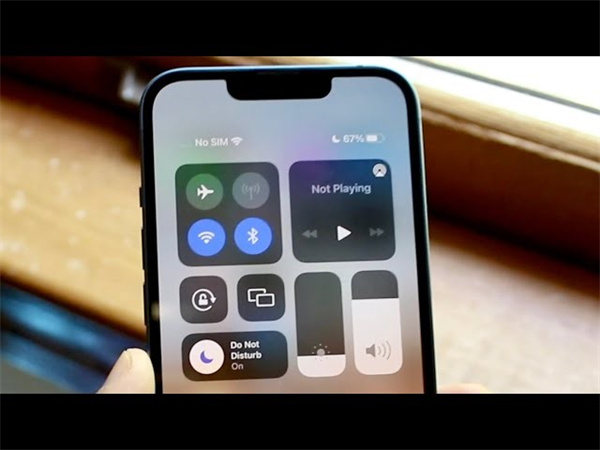
يمكن أن تؤدي تكوينات الصوت المُضبَطة بشكل غير صحيح إلى مشكلات في عدم وجود صوت في الفيديوهات. قد يقوم المستخدمون بتغيير الإعدادات بشكل غير مقصود يؤثر على تشغيل الفيديو أو يسكت الجهاز.
قد يكون السبب في عدم وجود صوت عند تشغيل الفيديوهات على iPhone ناتجًا عن الضرر البدني لمكبرات الصوت في الجهاز أو مكونات الصوت أو منفذ السماعات. قد يتم تضرر سلامة الأجهزة بشكل طبيعي بسبب الاستخدام العادي أو الحوادث.
قد تُفوَّت إصلاحات بسيطة مثل التأكد من أن مستوى الصوت مرتفع أو التحقق مما إذا كان وضع الصمت مفعّلًا.
تحقق من إعدادات كل برنامج حيث قد تحتوي بعضها على تحكمات صوت منفصلة. قد يؤدي تجاهل التحديثات البرمجية إلى مشكلات التوافق التي تمنع الأجهزة من تشغيل الصوت.
يمكن للمستخدمين التعرف على المشكلة الأساسية لعدم وجود صوت في فيديو iPhone من خلال هذه الاحتمالات.
الجزء ٢. تحديد المشكلة: كيفية إصلاح عدم وجود صوت في فيديو iPhone:
في حالة مشكلة صوت الفيديو على iPhone، تساعد بضع حلول عملية على حل المشكلة.
الخطوات:1. يمكن استخدام مفتاح على جانب iPhone للتبديل بين وضعي الرنين والصامت. هذا هو الحل الأسرع لإصلاح iPhone، الذي لا ينتج صوتًا من الفيديو. اضغط للتبديل بين وضعي الصامت والرنين.

2. ليس هناك حاجة للذعر إذا وجدت أن الفيديو يعمل بدون صوت على هاتف iPhone الخاص بك. جرب الضغط على أزرار الصوت على جانب الهاتف الخاص بك. يجب أن يبدأ الصوت في العمل كما يجب أن لا يكون هناك شيء في الفيديو.

3. قد يكون السبب في المشكلة هو الميكروفون، والذي قد يكون السبب في عدم وجود صوت في فيديوهاتي. قم بتسجيل صوتك بشكل مختصر قبل إعادة ضبط الهاتف أو تسليمه لشخص مؤهل للإدارة الأخرى. بمجرد الانتهاء، تحقق وقم بتأكيد الصوت من خلال تشغيل الشريط بعد ذلك.

4. في حالة عدم وجود صوت عند تشغيل الفيديو على هاتفك، يمكنك إيقاف التشغيل للفيديو أو إيقاف الكاميرا وبدء تطبيق الموسيقى. يتضمن ذلك مراقبة وتصوير الفيديوهات. بالإضافة إلى ذلك، حاول تشغيل الموسيقى وتحقق من كيفية الشعور بها.
5. يمكنك أيضًا جرب هذا الخيار الآخر إذا لم تكن الفيديوهات تحتوي على صوت على iPhone. للوصول إلى الإعدادات، انقر فوق زر "الإعدادات" على الصفحة الرئيسية. بعد تحديد "عدم الإزعاج"، قم بإلغاء التنشيط.

6. من المحتمل أن يكون خطأ في البرمجيات مثل مشكلة الشاشة السوداء ناتجًا عن ع دم التحديث إلى الإصدار الأحدث من نظام iOS المثبت على جهازك. وهذا، في الدورة، نتيجة للتوافق العضلي على هاتفك مع نظام التشغيل الحالي لـ iPhone. تأكد من عدم وجود انقطاعات أثناء تحديث إصدار iOS الهاتف.
7. قد يتم تعطيل iPhone الخاص بك إذا كانت الملفات والبيانات والذاكرة المؤقتة قد تراكمت مع مرور الوقت. عندما تبدأ الإعدادات المصنعية في الفشل، يمكنك محاولة العودة إلى الإعدادات المصنعية في حالة الفيديو بدون صوت من هاتفك.
8. قم بفحص هاتفك الذكي بشكل فيزيائي للبحث عن أي علامات على الضرر، خاصة على مقبس السماعات والمكبرات. قد يؤثر الضرر الجسدي للأجهزة على إخراج الصوت.
الجزء ٣. نصائح لمنع مشكلات المستقبل من عدم وجود صوت في فيديوهات iPhone:
الوقاية أمر ضروري، ومن خلال اتخاذ النصائح المفيدة، يمكن للمجاهد الحصول على تفاصيل مناسبة بشأن كيفية الحصول على صوت في فيديوهاتي بشكل صحيح.
يُوصى باستخدام أدوات تحرير الفيديو الموثوقة مثل Premiere Pro، وضبط الصوت على الجهاز، وتحديث iOS والتطبيقات.
تجعل هذه الإجراءات الوقائية مشاهدة الفيديو أكثر راحة ومتعة.
الجزء ٤. نصيحة فائقة: كيفية إصلاح فيديو بدون صوت على سطح المكتب؟
فيما يتعلق بخدمات تصحيح الفيديو، برنامج HitPaw VikPea هو حديث الساعة كزعيم. وهو عمومًا يُعتبر أفضل برنامج لإصلاح الفيديو ويمكنه إصلاح معظم النقائص في الفيديو.
يعتبر HitPaw VikPea رفيقًا موثوقًا لمساعدتك في استعادة سلامة أفلامك وتقديم تجربة مشاهدة سلسة وأكثر متعة.
يمكنه التعامل مع مشاكل مزعجة مثل عدم وجود الصوت وعدم التشغيل، والمواقف عندما تظهر الشاشة سوداء.
الميزات:- يحل مشاكل الفيديو مثل فقدان الشاشة وعدم التشغيل وعدم وجود الصوت.
- يستخدم تقنيات الذكاء الاصطناعي المتقدمة لتحسين جودة الفيديو.
- يعزز الأفلام إلى دقة 8K مذهلة لصور مذهلة للغاية.
- يقوم بإعادة تحسين ملفات الفيديو التي تم تدهورها إلى أفضل جودة ممكنة.
- سهل الاستخدام والتنقل مع واجهة مستخدم بسيطة وغير معقدة.
- يتيح المعاينات دون علامات مائية لتصوير المحتوى المحسن بدقة.
الخطوة ١: قم بتنزيل وتثبيت برنامج HitPaw VikPea على جهاز الكمبيوتر الخاص بك.
الخطوة ٢: في الواجهة الرئيسية، ابحث عن وحدة إصلاح الفيديو. تُعرض هنا مختلف الظروف المتضررة للفيديو، بما في ذلك إصلاح الفيديو، وفقدان الشاشة، وعلاج الصوت. حدد الخيار الأكثر ملاءم ة للإصلاح، أو انقر فوق الزر "الكشف والإصلاح الذكي" في الأسفل.

الخطوة ٣: اسحب وأسقط ملفات الفيديو في الإطار لإصلاح الفيديوهات التالفة، أو انقر لاستكشاف الدلائل. تدعم ميزة إصلاح الفيديو أيضًا معالجة الدُفعات.

-
الخطوة ٤: بمجرد اختيار جميع ملفات الفيديو التي ترغب في إصلاحها، انقر فوق الزر "ابدأ الإصلاح" في الزاوية السفلية اليمنى.

-
الخطوة ٥: بمجرد إصلاح ملفات الفيديو بشكل مناسب، اعثر عليها في القائمة الكاملة "اكتمل الإصلاح". بعد ذلك، حدد الزر "تصدير الكل" في الزاوية اليمنى السفلية أو الخيار "تنزيل" على اليمين

-
الخطوة ٦: حدد ملفات الفيديو المنتهية واحفظها في المكان الذي تختاره بالنقر فوق زر "ملف".

س1. لماذا تعمل مقاطع الفيديو بدون صوت؟
أ1. يمكن أن يكون ذلك بسبب ملفات صوت تالفة أو مشاكل في ترميز الكوديك بخصوص لماذا لا يوجد صوت في فيديوهاتي على هاتفي. أبسط حل هو تشغيل الملف على مشغل وسائط يحتوي على الكود الضروري، مثل مشغل الوسائط على جهاز iPad الخاص بك.
س2. لماذا تتم كتم صوت الفيديوهات تلقائيًا؟
أ2.
يمكن الإجابة على أكثر الأسئلة المطروحة، لماذا لا يوجد صوت في فيديوهاتي بإجابة بسيطة حيث أن معظم متصفحات الويب الحديثة قامت بتطبيق القاعدة لتحسين تجربة العملاء ومنحهم خيار التشغيل.
يمكن كتم تشغيل الفيديو تلقائيًا كإعداد افتراضي لتقديم خدمة قيمة للمستخدم دون أن يزعج.
س3. كيف يمكنني إلغاء كتم صوت فيديو في معرض الصور؟
أ3. استخدم عناصر التحكم في الصوت على الجهاز أو تحقق من إعدادات الصوت في مشغل الفيديو لإلغاء كتم صوت فيديو في مجموعتك ضد الاستفسار الشائع حول كيفية إلغاء كتم الفيديوهات على iPhone بشكل ملائم.
الختام:
لنختم، فإن الكشف عن مصدر المشكلة وإجراء عمليات الإصلاح السريعة واعتماد التدابير الوقائية جميعها مهمة لإصلاح مشكلة عدم وجود صوت في مقاطع الفيديو لمستخدمي iPhone.
يعتبر HitPaw VikPea (الذي كان يعرف سابقًا باسم HitPaw Video Enhancer) إجابة ممتازة تستخدم تحديثات مدعومة بالذكاء الاصطناعي لضمان تجربة مشاهدة مثالية بجانب إصلاح الفيديو.
يجب استخدام HitPaw VikPea على الفور إذا كنت قد كنت تعاني من الفيديوهات الصامتة بما فيه الكفاية؛ يجب أن تُسمع وتُقدر إبداعاتك على أي حال بكل مجدها الصوتي. إنه وقتك لإعطاء أفلامك نسمة من الهواء النقي!

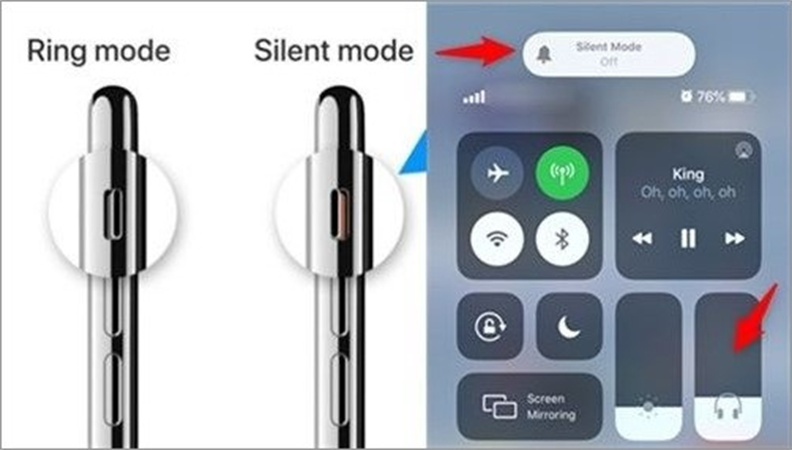
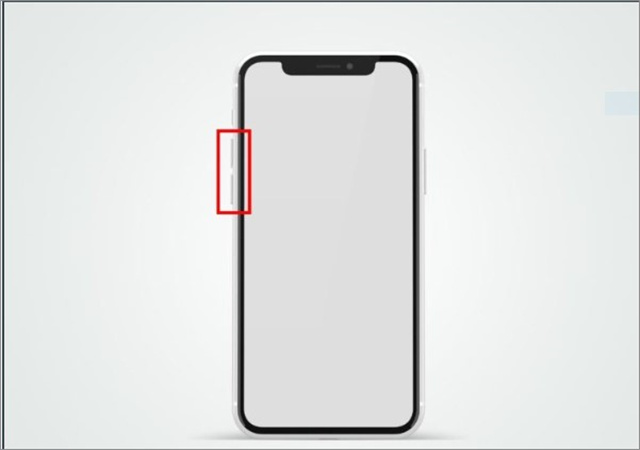
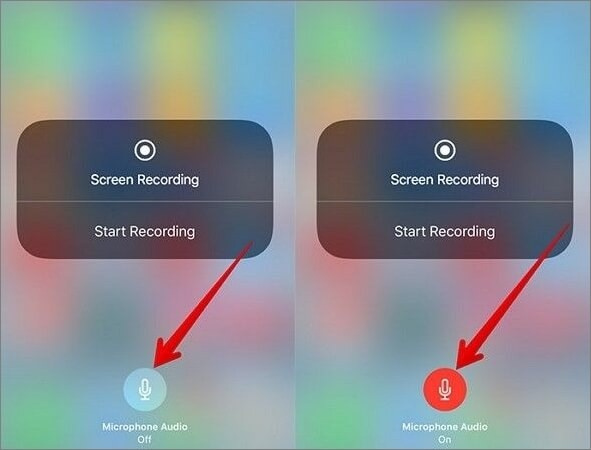
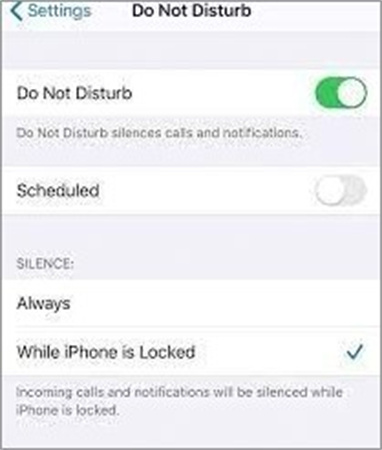










 HitPaw Video Converter
HitPaw Video Converter  HitPaw FotorPea
HitPaw FotorPea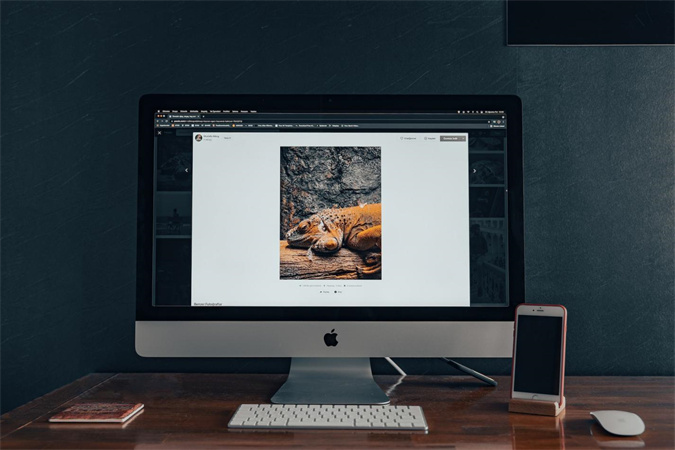
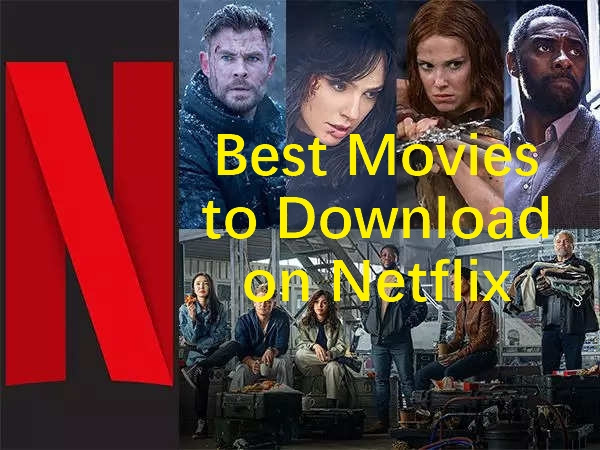



شارك هذه المقالة:
حدد تقييم المنتج:
محمد أمين
محرر HitPaw
أعمل بالقطعة منذ أكثر من خمس سنوات. دائمًا ما يثير إعجابي عندما أجد أشياء جديدة وأحدث المعارف. أعتقد أن الحياة لا حدود لها لكني لا أعرف حدودًا.
عرض كل المقالاتاترك تعليقا
إنشاء التعليقات الخاص بك لمقالات HitPaw