كيفية استخدام CopyTrans HEIC لنظام التشغيل ويندوز وأفضل بديل له
في عالم التصوير بالهواتف الذكية المتطور باستمرار، أصبح الآيفون مترافق مع التقاط لحظات الحياة العابرة بتفاصيلها الرائعة وألوانها الزاهية. إحدى الاعتبارات في المناظر الرقمية المتطورة باستمرار هو تنسيق HEIC (حاوية الصور ذات الكفاءة العالية).
ومع ذلك، على الرغم من العديد من مزايا تنسيق HEIC، هناك تحذير أساسي يجب النظر فيه: التوافق. بينما يتزايد انتشار تنسيق HEIC، لا تزال هناك حالات حيث قد لا تدعم المنصات والبرمجيات هذا التنسيق بشكل طبيعي. هنا حيث يأتي دور البرنامج الموثوق به CopyTrans HEIC، حيث يعمل على ضمان إدارة سلسة لصور الأيفون على أنظمة الويندوز.
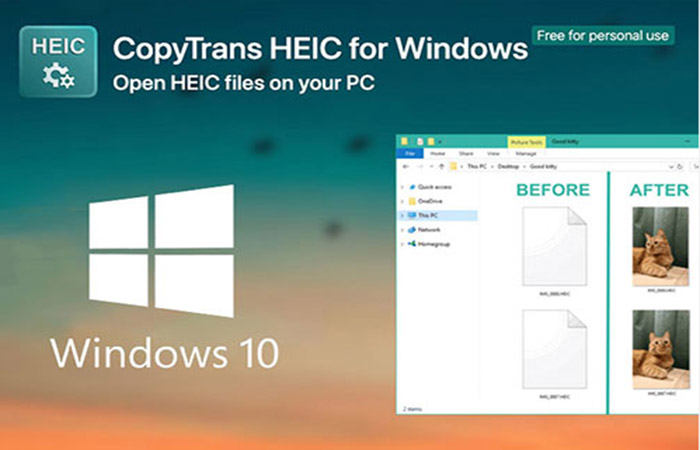
القسم 1: التعرف على CopyTrans HEIC
يظهر CopyTrans HEIC كحل شائع لمستخدمي الويندوز الذين يواجهون مشاكل في التوافق مع ملفات HEIC. يعمل هذا البرنامج كجسر، مما يتيح لأنظمة الويندوز رؤية وتحويل ملفات HEIC مباشرة، وبالتالي القضاء على الحاجة إلى برامج إضافية أو محولات عبر الإنترنت. يتميز CopyTrans HEIC بالتوافق السلس مع أنظمة التشغيل الويندوز 10 و 11، مما يوفر حلاً سهلاً لإدارة صور HEIC على حاسوبك.

مزايا استخدام CopyTrans HEIC:
- واجهة بسيطة وسهلة الاستخدام
- عرض ملفات HEIC مباشرة
- تحويل على شكل دفعات من الملفات
- إمكانية الدمج مع مايكروسوفت أوفيس
عيوب استخدام CopyTrans HEIC:
- خيارات تنسيق التحويل محدودة
- قيود الإصدار المجاني
القسم 2: كيفية تحويل HEIC إلى تنسيقات الصور العادية باستخدام CopyTrans
عملية تحويل ملفات HEIC إلى تنسيقات صور عادية باستخدام CopyTrans HEIC سهلة وفعالة. إليك دليل خطوة بخطوة:
- 1. نزِّل وثبِّت CopyTrans HEIC على حاسوبك الذي يعمل بنظام الويندوز. يقدم البرنامج لك الخيارين، بما في ذلك إصدارًا مجانيًا وإصدارًا مدفوعًا، حيث يوفر الإصدار المجاني وظائف محدودة.
- 2. شغِّل CopyTrans HEIC.
- 3. انتقل إلى المجلد الذي يحتوي على ملفات HEIC.
- 4. اختر الملفات HEIC التي تحتاج إلى التحويل. اختر الملفات HEIC التي تحتاج إلى التحويل. لتحويل الملفات على شكل دفعات، يمكنك اختيار ملفات محددة أو مجلدات بأكملها.
- 5. انقر بزر الفأرة الأيمن على الملفات المحددة واختر "تحويل إلى JPEG باستخدام CopyTrans." بدلاً من ذلك، انقر على زر "تحويل" الموجود في أعلى نافذة البرنامج.
- 6. اختر الموقع المطلوب لحفظ ملفات JPEG المحولة.
- 7. انقر على "تحويل" لبدء العملية. سيتم عرض تقدم التحويل على الشاشة.
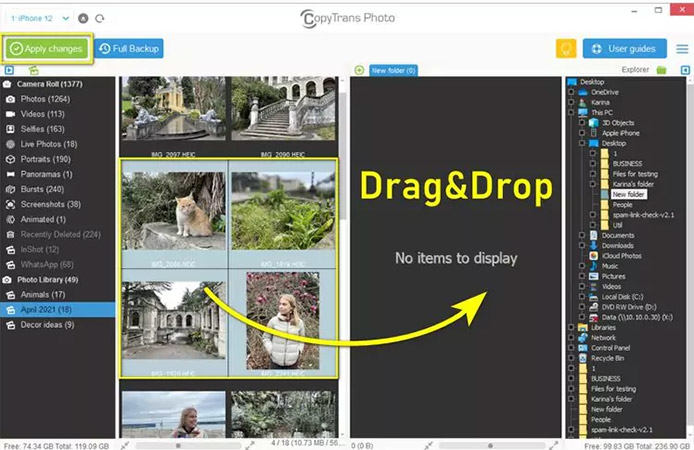
القسم 3: أفضل بديل: استخدام HitPaw Video Converter لتحويل HEIC
بينما يوفر CopyTrans HEIC حلاً جيدًا لإدارة ملفات HEIC، إلا أنه يعاني من قيود فيما يتعلق بخيارات التحويل ووظائف الإصدار المجاني. بالنسبة للمستخدمين الذين يسعون إلى حل أكثر تنوعًا وشمولًا، يظهر HitPaw Video Converter كبديل متفوق.
يتجاوز HitPaw Video Converter حدود التحويل البسيط لملفات HEIC، عن طريق تقديم مجموعة قوية من أدوات التحرير والتحويل الوسائط المتعددة. على عكس خيارات التنسيق المحدودة لـ CopyTrans HEIC، يتمتع HitPaw Video Converter بدعم شامل لمختلف تنسيقات الإخراج، بما في ذلك JPEG، PNG، BMP، TIFF، والمزيد، لتلبية احتياجات المستخدمين المتنوعة.
بالإضافة إلى ذلك، يقدم HitPaw Video Converter:
- سرعة تحويل لا مثيل لها: اختبر سرعات تحويل فائقة السرعة، حتى لدفعات كبيرة من ملفات HEIC، مما يوفر لك الوقت والجهد الثمين.
- خصائص تحرير متقدمة: اتجاهل التحويل البسيط واطلق العنان لإمكاناتك الإبداعية مع أدوات التحرير سهلة الاستخدام في HitPaw Video Converter. التقط، واضبط السطوع والتباين، وأضف العلامات المائية، واستكشف خيارات أخرى متنوعة لتحسين صورك.
- خصائص إضافية: يوسع HitPaw Video Converter قدراته إلى ما وراء تحويل ملفات HEIC، عبر تقديم خصائص مثل تحرير الفيديو، وتنزيل الفيديو، وتسجيل الشاشة، مما يجعله إضافة قيمة لمجموعة الأدوات الرقمية الخاصة بك.
تحويل ملفات HEIC باستخدام HitPaw Video Converter:
-
نزل وثبت HitPaw Video Converter على حاسوبك.
-
شغل HitPaw Video Converter واختر علامة "تحويل تنسيق الصورة".

-
انقر على "أضف الصور" وانتقل لتحديد ملفات HEIC التي ترغب في تحويلها.

-
اختر التنسيق الناتج المطلوب من قائمة "تحويل كل الملفات إلى". يقدم HitPaw Video Converter مجموعة واسعة من التنسيقات، مما يضمن التوافق مع أي منصة أو تطبيق تقريبًا.

-
انقر على "تحويل الكل" لبدء العملية. ستعرض شريط التقدم حالة التحويل، وسيتم إعلامك عند الانتهاء.

الخُلاصَة
في المشهد الرقمي الحالي، يمكن أن تكون إدارة تنسيقات الملفات المختلفة مثل HEIC عقبة لمستخدمي الويندوز. بينما يوفر CopyTrans HEIC حلاً أساسيًا لعرض وتحويل ملفات HEIC، فإن قيوده من حيث خيارات التنسيق ووظائف الإصدار المجاني قد تكون مقيدة.
من خلال استكشاف HitPaw Video Converter كبديل، تفتح لنفسك مرونة لا مثيل لها، بالإضافة إلى كفاءة عالية ووظائف إضافية تتجاوز التحويل البسيط. لذا، سواء كنت مستخدمًا عاديًا أو مصورًا محترفًا، فكر في استكشاف HitPaw Video Converter كحل مرجعي لك للتنقل في عالم التنسيقات الرقمية المتطورة باستمرار.





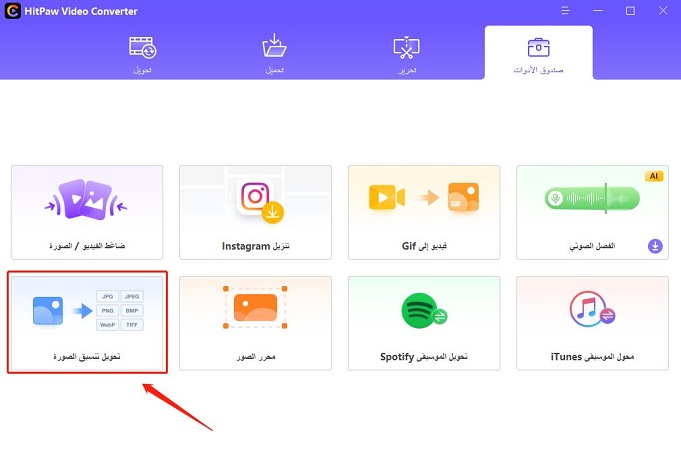
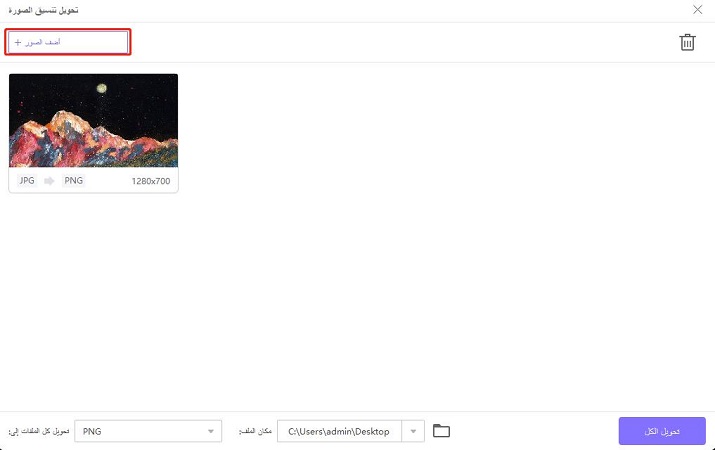
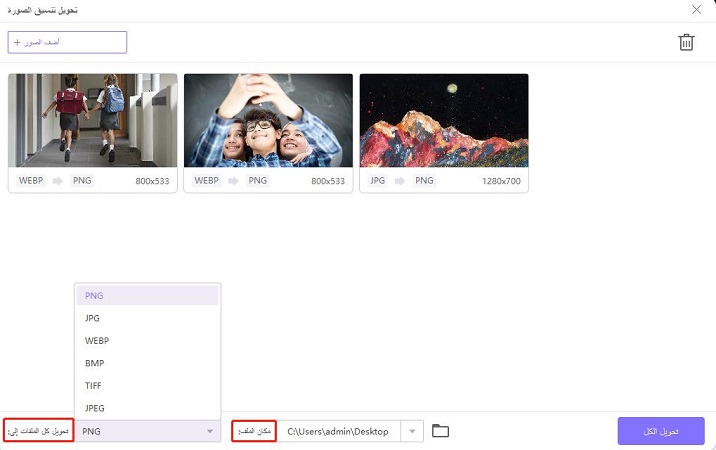
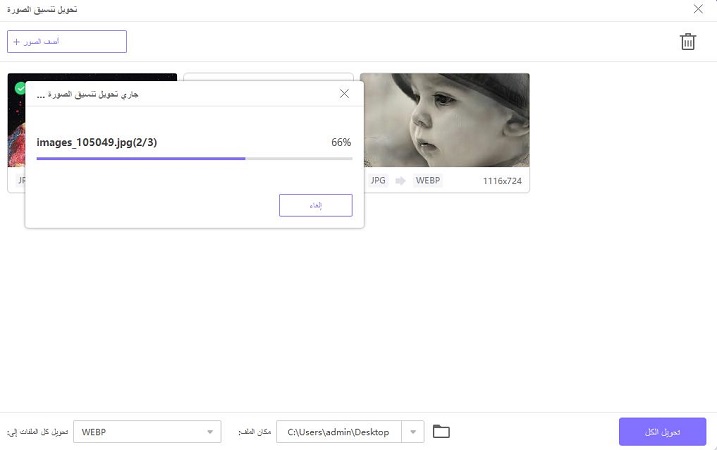

 HitPaw Compressor
HitPaw Compressor HitPaw Edimakor
HitPaw Edimakor

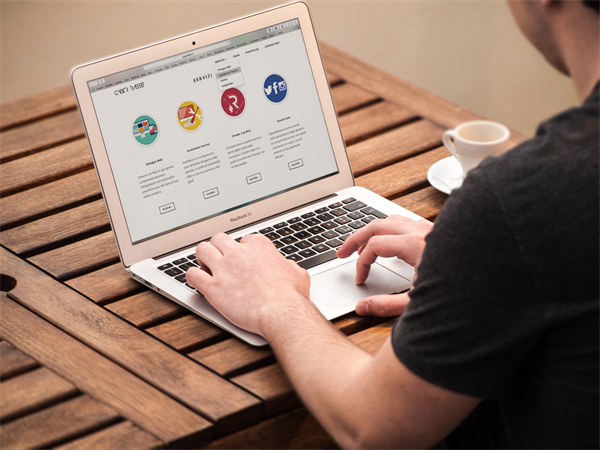


شارك هذه المقالة:
حدد تقييم المنتج:
محمد أمين
محرر HitPaw
أعمل بالقطعة منذ أكثر من خمس سنوات. دائمًا ما يثير إعجابي عندما أجد أشياء جديدة وأحدث المعارف. أعتقد أن الحياة لا حدود لها لكني لا أعرف حدودًا.
عرض كل المقالاتاترك تعليقا
إنشاء التعليقات الخاص بك لمقالات HitPaw