كيفية إزالة الخلفية بشكل فعال في Camtasia
إذا كنت ترغب في جعل مقاطع الفيديو الخاصة بك تبدو أكثر جاذبية واحترافية، من المهم إزالة الخلفية. الخلفية الواضحة تجعل الموضوع يبرز وترتكز انتباه جمهورك على الأشياء المهمة، سواء كنت مدرسًا أو مقدم محتوى أو محترفًا في الأعمال.
أنت محظوظ إذا كنت تستخدم Camtasia. بفضل هذه الأداة القوية لتحرير الفيديو، أصبح من السهل استبدال أو إزالة الخلفيات دون الحاجة إلى معرفة معقدة. في هذا الدليل التفصيلي، سأرشدك خطوة بخطوة عبر العملية حتى تتمكن من إنتاج مقاطع فيديو مذهلة. دعنا نبدأ للتعرف على كيفية إزالة الخلفية باستخدام Camtasia.
الجزء 1. فهم إزالة الخلفية في Camtasia
A. أهمية إزالة الخلفية في تحرير الفيديو
من المهم جدًا إزالة الخلفية للحصول على مقاطع فيديو ذات مظهر احترافي، لأنه عند إزالة الخلفية ستحصل على بعض الفوائد:
- مظهر احترافي: سيبدو المحتوى الخاص بك نظيفًا واحترافيًا إذا تمت إزالة الخلفيات المشتتة أو غير الضرورية.
- زيادة التركيز: يساعد في إبراز الموضوع وتوضيح رسالتك.
- حرية إبداعية: هي القدرة على تغيير الخلفية إلى أي شيء تريده، مثل لون علامة تجارية، صورة جذابة، أو بيئة افتراضية.
- التنوع: مثالي لأفلام التسويق، عروض المنتجات، الدورات التدريبية عبر الإنترنت، وغيرها من الحالات التي تكون فيها وضوح الخلفية أمرًا مهمًا.
B. نظرة عامة على إمكانيات Camtasia
Camtasia هي أداة تحرير فيديو سهلة الاستخدام تجعل إزالة الخلفية أمرًا بسيطًا وسهلًا. إليك لمحة سريعة عما تقدمه:
- تأثير الشاشة الخضراء: يسمح لك باستخدام تقنية المفتاح الكرومي التي تزيل الخلفيات الخضراء أو الزرقاء بشكل فعال.
- إعدادات قابلة للتخصيص: تغيير التحمل والنعومة لإنشاء تكامل قوي مع الخلفية.
- سهولة الاستخدام: بفضل واجهته البديهية، يمكن حتى للمبتدئين تحقيق نتائج احترافية دون منحنى تعليمي حاد.
- حل شامل: إنه ليس مجرد أداة لإزالة الخلفية. Camtasia هو حل شامل مع القدرة على تسجيل الشاشات، تقليم الفيديوهات، تطبيق الانتقالات، وإضافة التعليقات التوضيحية.
الجزء 2. أساسيات إزالة الخلفية في Camtasia
A. شرح الميزات التي تسهل إزالة الخلفية
تعد Camtasia أداة بسيطة تجعل عملية إزالة الخلفية سهلة وبسيطة. إليك بعض ميزات Camtasia التي تسهل إزالة الخلفية. بفضل هذه الميزات، تعد Camtasia خيارًا مرنًا لمبدعي المحتوى الذين يريدون إضافة تأثيرات احترافية إلى مقاطع الفيديو الخاصة بهم.
- إزالة اللون (مفتاح الكروم): يمكنك التخلص من خلفية ذات لون ثابت مثل الأزرق أو الأخضر ببضع نقرات.
- تعديل التحمل: للحصول على نتائج أكثر نظافة، اضبط مقدار إزالة اللون.
- نعومة الحواف: لتوفير انتقال سلس بين الموضوع والخلفية الجديدة، قم بتنعيم الحواف الحادة.
- التحكم في الشفافية: إذا لزم الأمر، قم بتطبيق الشفافية على بعض أجزاء الفيديو.
B. دليل خطوة بخطوة لإزالة الخلفية في Camtasia
إليك دليل خطوة بخطوة لإزالة الخلفية في Camtasia:
1. استيراد الوسائط: افتح Camtasia واستورد الفيديو الذي تريد تعديله. اسحب الفيديو إلى الجدول الزمني.
2. إضافة تأثير "إزالة اللون": اذهب إلى علامة تبويب التأثيرات البصرية في شريط الأدوات واسحب تأثير إزالة اللون إلى مقطع الفيديو الخاص بك في الجدول الزمني.
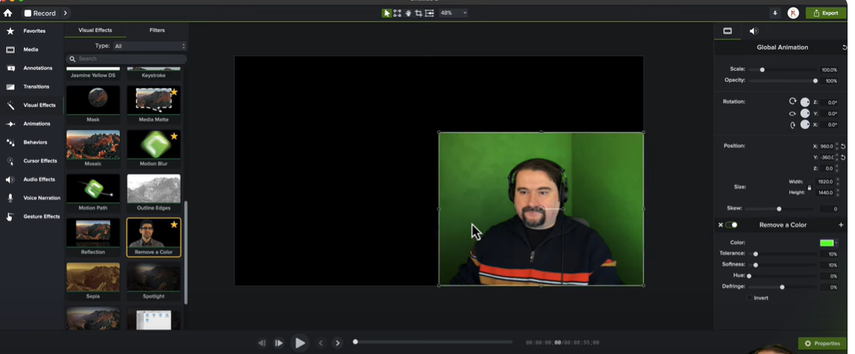
3. تحديد لون الخلفية: افتح لوحة الخصائص، وإذا لم تكن مرئية، قم بتمكينها من خلال قائمة العرض واستخدم أداة اختيار اللون لتحديد لون الخلفية الذي ترغب في إزالته، عادةً الأخضر أو الأزرق.
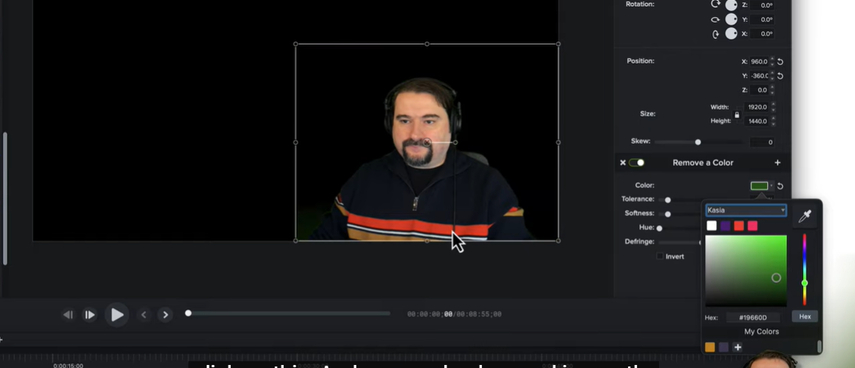
4. ضبط الإعدادات للحصول على دقة:

- التحمل: اضبط شريط التمرير هذا لضبط مدى إزالة اللون المحدد.
- النعومة: قم بتنعيم حواف الموضوع للحصول على مظهر أكثر نظافة.
- الشفافية: قم بتعديل الشفافية إذا لزم الأمر لتجنب أي ظلال خلفية متبقية.
5. استبدال الخلفية: اسحب الصورة أو الفيديو الذي ترغب في استخدامه كخلفية إلى الجدول الزمني أسفل مقطع الفيديو الرئيسي. اضبط موقعه وحجمه ليتناسب مع المشهد بسلاسة.
6. معاينة وتصدير: قم بتشغيل الفيديو للتأكد من أن كل شيء يبدو جيدًا. بمجرد أن تكون راضيًا، قم بتصدير الفيديو.
ج. نصائح لتحقيق أفضل النتائج بدون شاشة خضراء
هل تواجه مشكلة مع الشاشة الخضراء؟ لا تقلق. هنا سأقدم لك بعض النصائح لإزالة الخلفية باستخدام Camtasia دون الحاجة إلى شاشة خضراء للحصول على أفضل النتائج:
- الحفاظ على إضاءة متسقة: إزالة الخلفية أسهل بكثير بالإضاءة المتساوية التي تقلل من الظلال.
- استخدام خلفية سادة: بديل للشاشة الخضراء هو خلفية ذات لون ثابت، مثل جدار فارغ.
- تجنب تعارض الملابس: لتجنب حذف أجزاء من موضوعك، تأكد من أنهم لا يرتدون لونًا يتطابق مع الخلفية.
- تحسين ما بعد الإنتاج: لضبط إزالة الخلفية، قم بتجربة إعدادات التحمل والنعومة في Camtasia.
الجزء 3. تقنيات متقدمة: إزالة الخلفية في Camtasia بدون شاشة خضراء
A. تقنيات لإزالة الخلفية بشكل فعال دون شاشة خضراء
إزالة الخلفية بدون شاشة خضراء تتطلب تخطيطًا دقيقًا واهتمامًا بالتفاصيل. إليك كيفية الاستفادة القصوى من ذلك:
- استخدام خلفية بلون ثابت: اختر خلفية بسيطة بدون نقوش بألوان ثابتة لفصل الخلفية بسهولة عن الموضوع.
- الإضاءة المناسبة: يمكن للإضاءة المتسقة أن تمنع الظلال أو الانعكاسات التي قد تتداخل مع عملية إزالة الخلفية.
- اختيار ألوان متناقضة للملابس: تجنب الملابس التي تحمل ألوانًا مشابهة للخلفية حتى لا يتم إزالة أجزاء من الموضوع عن طريق الخطأ.
- تقليل تشويش الحركة: حافظ على الحركات المستقرة، حيث أن الحركات المفاجئة تجعل من الصعب على Camtasia التمييز بين الموضوع والخلفية.
B. استخدام أدوات Camtasia المدمجة للحصول على نتائج أفضل
تقدم Camtasia أدوات مدمجة لتحقيق إزالة خلفية نظيفة دون الحاجة إلى شاشة خضراء أو زرقاء:
- أداة اختيار اللون وتعديلات التحمل: استخدم أداة إزالة اللون وقم بضبط شريط التحمل للحصول على نتائج دقيقة حتى لو لم يكن اللون أخضر أو أزرق.
- إعدادات نعومة الحواف والتحكم في الشفافية: قم بضبط شريط النعومة لتحقيق انتقالات أكثر سلاسة على الحواف، مثل الشعر أو التفاصيل الدقيقة.
- تقنيات التراكب: إذا كانت هناك عناصر خلفية ما زالت موجودة، يمكنك استخدام الأشكال أو الصور لتغطية العيوب.
- التحرير متعدد الطبقات: استخدم عدة مقاطع في الجدول الزمني لتغطية أو طبقات أجزاء من الفيديو للحصول على نتائج أفضل.
C. مقارنة النتائج: الشاشة الخضراء مقابل بدون شاشة خضراء
| المجال | مع الشاشة الخضراء | بدون الشاشة الخضراء |
|---|---|---|
| سهولة إزالة الخلفية | فعالة ودقيقة للغاية | أكثر تحديًا وتتطلب تعديلات |
| وضوح الحواف | نظيفة وسلسة | قد تحتوي على عيوب مرئية |
| حساسية الإضاءة | متوسطة | الظلال قد تؤثر على النتائج |
| الناتج النهائي | مظهر احترافي ومصقول | قد يتطلب تحسينات إضافية |
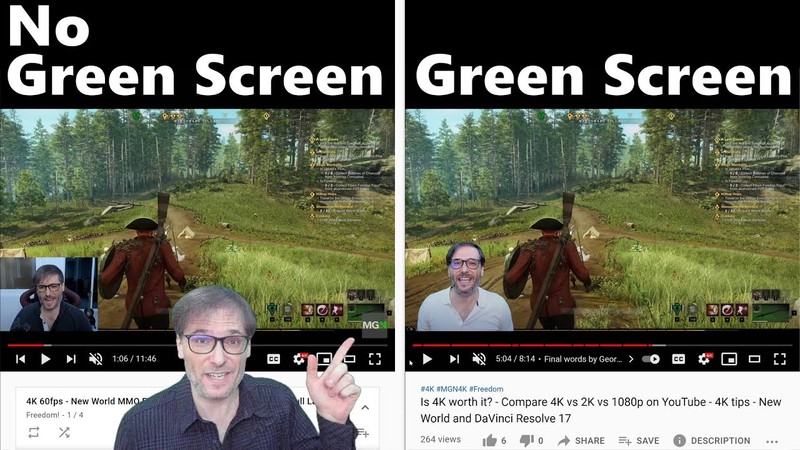
الجزء 4. استكشاف البدائل: أفضل أداة لاستبدال خلفية الفيديو
بينما يعد Camtasia تطبيقًا فعالًا لتحرير الفيديو وإزالة الخلفية، فإن البدائل مثل HitPaw VikPea (التي كانت تُسمى سابقًا HitPaw Video Enhancer) توفر خيارات مبسطة لاستبدال الخلفية وتحرير الفيديو.
HitPaw VikPea هو برنامج متعدد الاستخدامات وسهل الاستخدام لإزالة واستبدال الخلفيات. وهو موجه للمبدعين الذين يريدون نتائج سريعة وعالية الجودة دون الحاجة إلى مهارات تحرير متقدمة.
الميزات
- يتم اكتشاف الخلفيات في الفيديو وإزالتها تلقائيًا دون الحاجة إلى شاشة خضراء.
- يتضمن خيارات مثل الخلفية الشفافة، وضباب الخلفية، والملء القابل للتخصيص بألوان صلبة.
- إمكانية السحب والإفلات تجعل من تحرير الفيديو أمرًا سهلاً.
- يحافظ على الجودة، مما يؤدي إلى صور حادة وواضحة بعد التحرير.
- مثالي للتجارة الإلكترونية، والعروض التقديمية، والمشاريع الإبداعية للفيديو.
خطوات إزالة الخلفية
الخطوة 1. تحميل وتثبيت: لتنزيل البرنامج، توجه إلى الموقع الرسمي لـ HitPaw VikPea. قم بتثبيته على جهاز الكمبيوتر الخاص بك.
الخطوة 2. استيراد الفيديو: افتح البرنامج واذهب إلى وحدة إزالة الخلفية الذكية. قم بسحب وإفلات ملف الفيديو الخاص بك أو اختر خيار "استيراد ملف الفيديو".
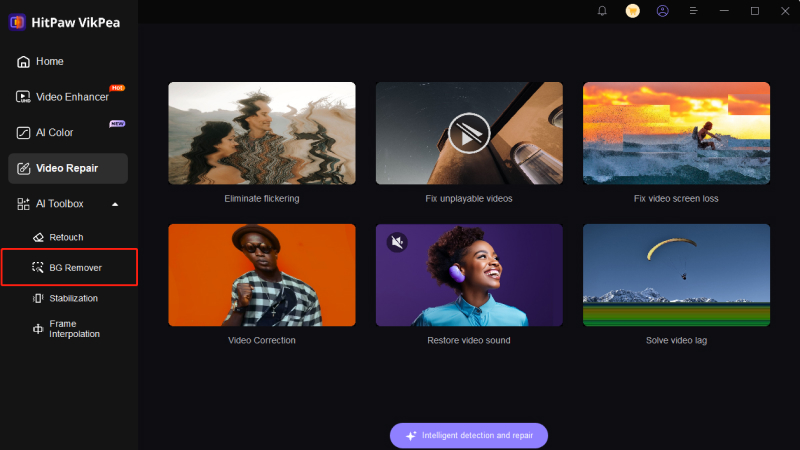
الخطوة 3. اختيار وضع الخلفية:
اختر واحدًا من ثلاثة أوضاع لإزالة الخلفية: الخلفية الشفافة، الخلفية الضبابية، أو ملء الخلفية.
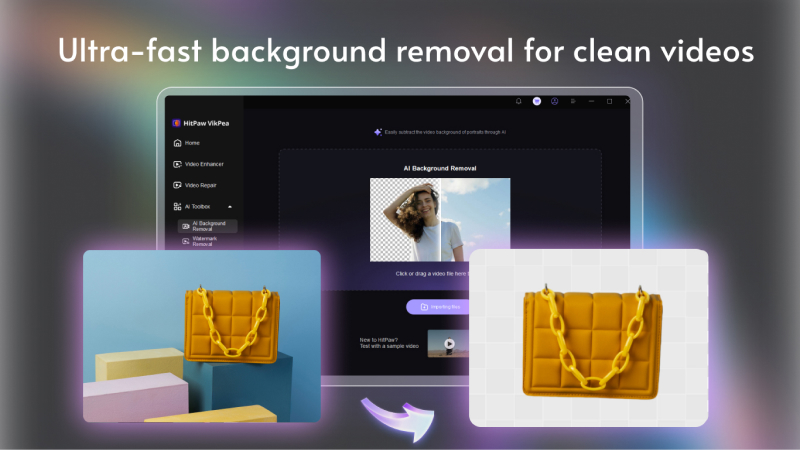
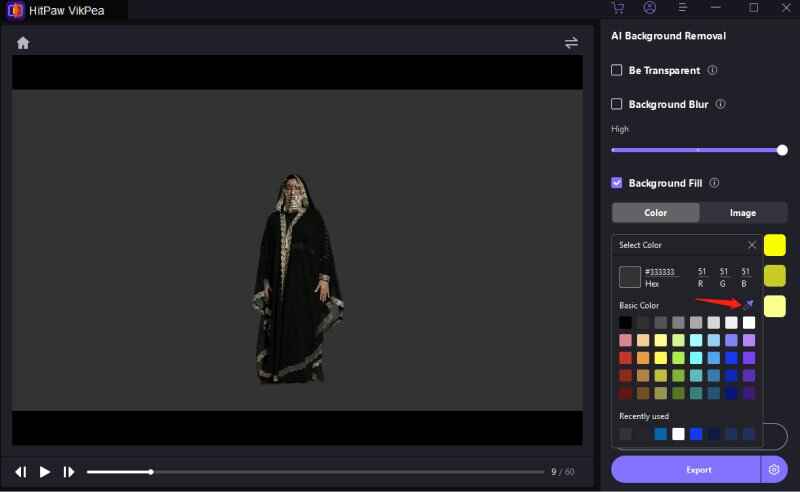
الخطوة 4. معاينة وتصدير: تحقق من التعديلات للتأكد من أن إزالة الخلفية مرضية. بمجرد الانتهاء، احفظ الفيديو المعدل على جهازك.
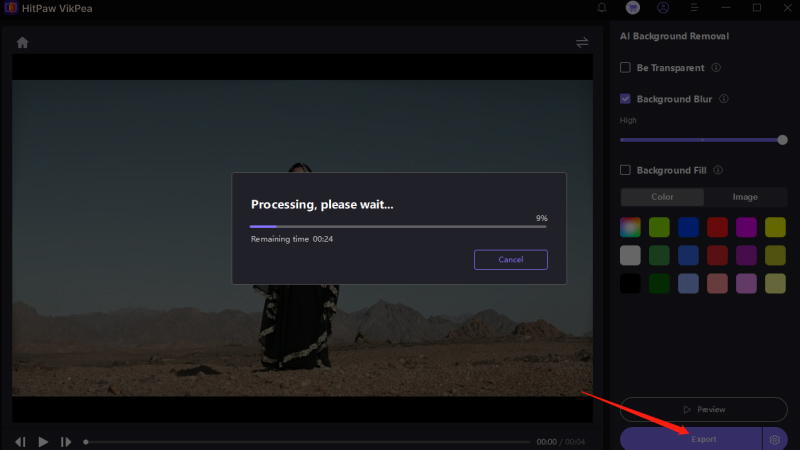
تعرف على المزيد حول HitPaw VikPea Video Enhancer
الخاتمة
إزالة خلفيات الفيديو أمر أساسي لإنشاء مقاطع فيديو احترافية ومتقنة. يوفر Camtasia إمكانيات مثل الشاشة الخضراء باستخدام تقنية Chroma Key، ولكن HitPaw VikPea يقدم إزالة الخلفية المدعومة بالذكاء الاصطناعي، وهو مثالي للأوضاع التي لا تستخدم الشاشة الخضراء. بفضل واجهته سهلة الاستخدام، والخيارات القابلة للتخصيص، والنتائج عالية الجودة، يعد خيارًا ممتازًا لأولئك الذين يرغبون في تحرير خلفياتهم بسرعة وكفاءة.






 HitPaw VoicePea
HitPaw VoicePea  HitPaw FotorPea
HitPaw FotorPea HitPaw Video Converter
HitPaw Video Converter 
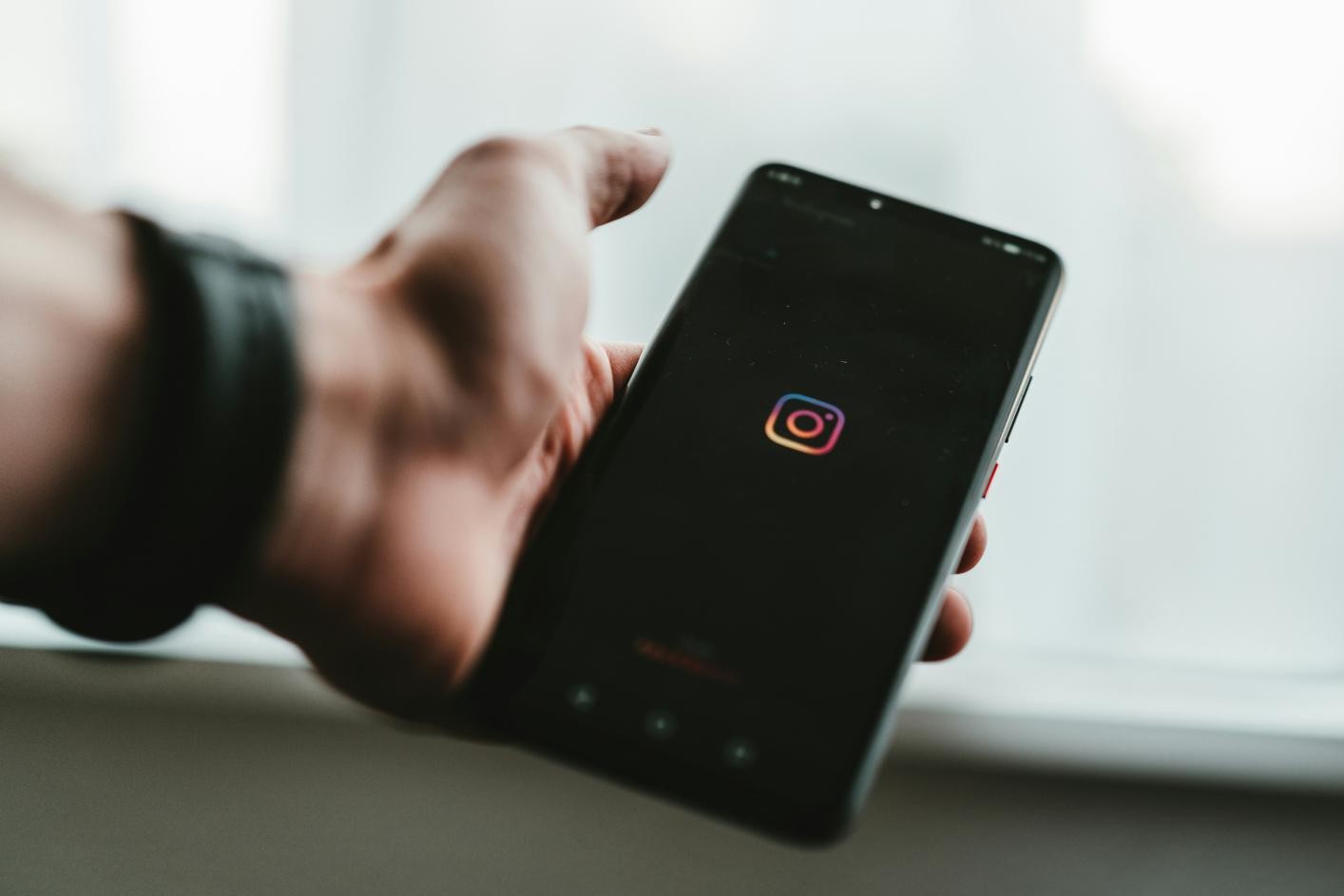



شارك هذه المقالة:
حدد تقييم المنتج :
محمد أمين
محرر HitPaw
أعمل بالقطعة منذ أكثر من خمس سنوات. دائمًا ما يثير إعجابي عندما أجد أشياء جديدة وأحدث المعارف. أعتقد أن الحياة لا حدود لها لكني لا أعرف حدودًا.
عرض كل المقالاتاترك تعليقا
إنشاء التعليقات الخاص بك لمقالات HitPaw