كيفية إنشاء جلسة جماعية على Spotify: دليل خطوة بخطوة
لم يكن إنشاء تجربة موسيقية مشتركة أسهل من ذلك مع ميزة الجلسة الجماعية في Spotify. تتيح الجلسة الجماعية لعدة مستخدمين التحكم في الموسيقى في الوقت الفعلي، سواء كنت تستضيف حفلة افتراضية، أو تتعاون في إعداد قائمة تشغيل مع الأصدقاء، أو ببساطة تستمتع بالموسيقى معًا. في هذا الدليل خطوة بخطوة، سنرشدك خلال عملية إنشاء جلسة جماعية على Spotify، مما يضمن أن الجميع يمكنهم الانضمام إلى المرح والمساهمة في تحديد الموسيقى التي يتم تشغيلها في اللحظة.
الجزء 1. كيفية إنشاء جلسة جماعية على Spotify على الكمبيوتر الشخصي
بينما تكون ميزة الجلسة الجماعية في Spotify متاحة فقط على الأجهزة المحمولة أو اللوحية، هناك منصات بديلة توفر تكاملًا مع Spotify، مما يتيح للمستخدمين الاستمتاع بتجارب مشاركة الموسيقى مع الأصدقاء. يعد Discord، وهو منصة اتصالات شائعة، من بين هذه المنصات، حيث يسمح للمستخدمين بربط حساباتهم على Spotify وبث الموسيقى مباشرة لأصدقائهم أو أعضاء الخادم من خلال تكامل Spotify المدمج.
من خلال ربط حساب Spotify الخاص بك بـ Discord، يمكنك عرض المسار الذي تستمع إليه حاليًا، ومشاركة الأغاني الفردية أو قوائم التشغيل، وحتى مزامنة تجارب الاستماع في القنوات الصوتية، مما يعزز الاستمتاع التعاوني بالموسيقى بين المستخدمين.
إليك كيفية إنشاء جلسة جماعية على Spotify لسطح المكتب.
الخطوة 1: قم بربط حساب Spotify Premium الخاص بك بـ Discord. انقر على عجلة التروس بجانب اسم المستخدم الخاص بك، اختر "اتصالات"، وابحث عن بلاطة Spotify. أضف حساب Spotify الخاص بك إلى ملفك الشخصي.
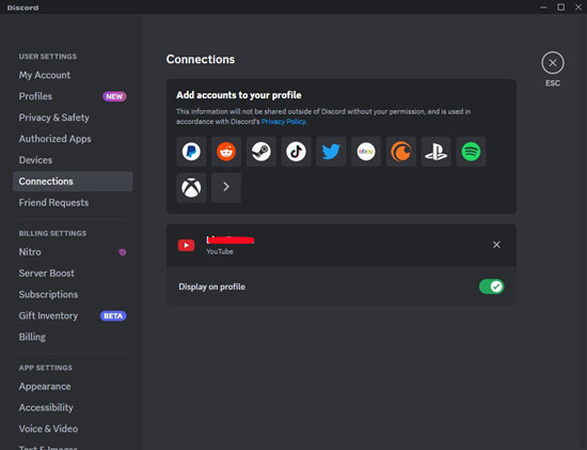
الخطوة 2: شغل الموسيقى التي تريدها على Spotify بعد إتمام الاتصال.
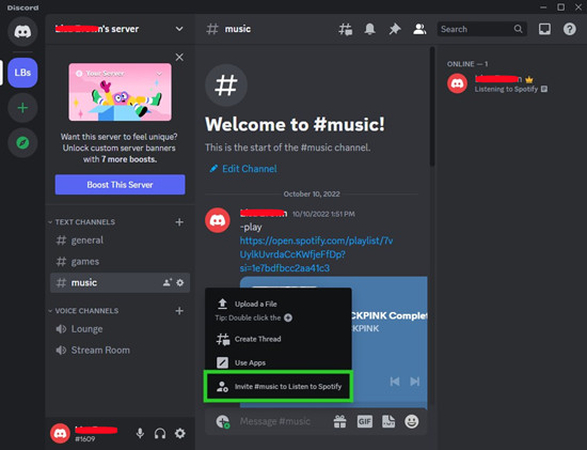
الخطوة 3: انقر على زر "+" في مربع النص لدعوة صديقك (أصدقائك) للاستماع معك. يمكنك إرسال هذه الدعوة عبر الرسائل المباشرة، الرسائل الجماعية المباشرة، أو عبر قناة معينة.
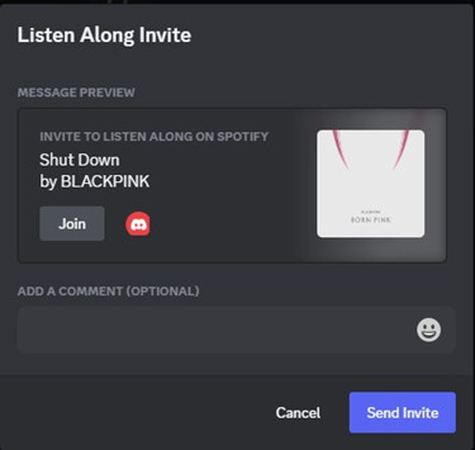
هذا كل ما عليك فعله لتتعلم كيفية إنشاء جلسة جماعية على Spotify للكمبيوتر الشخصي. باتباع هذه الخطوات، يمكن لأصدقائك الانضمام والاستمتاع بـ Spotify معك.
الجزء 2: كيفية إنشاء جلسة جماعية على Spotify على الهاتف المحمول
لبدء جلسة جماعية عن بُعد، والمعروفة عادةً باسم جلسة جماعية على Spotify أو Jam، يجب ملاحظة أن هذه الميزة متاحة حصريًا لمستخدمي Spotify Premium ويمكن الوصول إليها فقط من خلال تطبيق الهاتف المحمول. كمشترك في خدمة Premium، يمكنك الوصول إلى هذه الميزة المثيرة، مما يتيح لك الاستمتاع بتشغيل موسيقى متزامنة مع الأصدقاء والعائلة بغض النظر عن مكانهم.
لننتقل الآن إلى عملية خطوة بخطوة لتعلم كيفية إنشاء جلسة جماعية على Spotify. هذه التعليمات ضرورية لتسهيل تجربة مشاركة موسيقية سلسة وممتعة بين المستخدمين.
الخطوة 1: افتح تطبيق Spotify على جهازك.
الخطوة 2: اضغط على أيقونة "الأجهزة" الموجودة في الزاوية اليمنى السفلية من شاشة تطبيق Spotify.
الخطوة 3: قم بالتمرير لأسفل حتى تجد زر "بدء الجلسة" تحت عنوان "ابدأ جلسة جماعية".
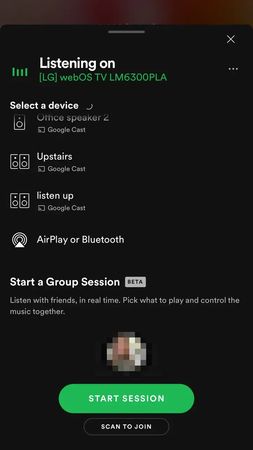
الخطوة 4: اضغط على "دعوة الأصدقاء". سيتم تقديم خيارين لدعوة الآخرين إلى جلستك الجماعية على Spotify:
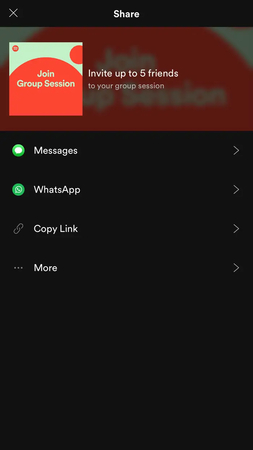
مشاركة رابط: انسخ الرابط الفريد للجلسة الجماعية وشاركه عبر تطبيق الوسائط الاجتماعية المفضل لديك، رسالة نصية، أو بريد إلكتروني لدعوة مستخدم آخر لـ Spotify يدويًا.
رمز Spotify: عرض رمز Spotify الفريد في صفحة المشاركة، مما يسمح لأي شخص ترغب في إضافته إلى جلستك الجماعية بمسح الرمز والانضمام.
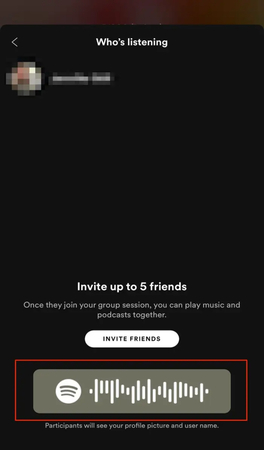
الجزء 3: تحميل قوائم التشغيل على Spotify بسهولة باستخدام
HitPaw Video Converter
يبرز HitPaw Video Converter كأداة رائدة في تحويل وتنزيل موسيقى Spotify، مشهورة بميزاتها الرائعة وواجهتها سهلة الاستخدام. من خلال وظائفه القوية، يمكن للمستخدمين بسهولة تنزيل أو تحويل موسيقى وقوائم تشغيل Spotify إلى تنسيقات صوتية متعددة، بما في ذلك MP3، WAV، و M4A، مما يضمن التوافق مع أجهزة مختلفة وتفضيلات المستخدمين.
علاوة على ذلك، يتفوق HitPaw Video Converter في الحفاظ على جودة الصوت والمعلومات الوصفية الأساسية مثل العلامات ID3، مما يوفر تجربة استماع لا مثيل لها. واجهته البسيطة تلبي احتياجات المستخدمين من جميع المستويات، مما يجعل عملية التحويل سلسة وبسيطة. سواء كنت مبتدئًا أو خبيرًا، فإن التنقل في HitPaw Video Converter سهل للغاية.
متوافق مع نظامي التشغيل Mac و Windows، يوفر HitPaw Video Converter التنوع والوصولية، مما يضمن للمستخدمين الاستمتاع بموسيقى Spotify المفضلة لديهم على أي جهاز. سواء كنت تستخدم جهاز كمبيوتر مكتبي أو محمول، فإن HitPaw Video Converter هو الحل الأمثل لإدارة مكتبة موسيقاك على Spotify بسهولة.
الميزات
- تحميل موسيقى وقوائم تشغيل Spotify بجودة فائقة.
- إزالة حماية DRM للاستماع غير المقيد.
- دعم عدة تنسيقات خرجية: MP3، WAV، M4A.
- دعم التحويل الجماعي للكفاءة.
- الحفاظ على جودة الصوت دون تنازلات.
- الاحتفاظ بعلامات ID3 للحفاظ على بيانات المسار بسلاسة.
كيفية تنزيل موسيقى أو قائمة التشغيل من Spotify باستخدام HitPaw Video Converter.
الخطوة 1:
قم بتثبيت HitPaw Video Converter على جهاز الكمبيوتر الخاص بك وافتحه. ثم، من الأدوات، اختر "Spotify Music Converter".

الخطوة 2:
قم بتسجيل الدخول إلى حساب Spotify الخاص بك باستخدام مشغل الويب للوصول إلى مجموعة واسعة من الميزات والوظائف مباشرة من متصفح الويب الخاص بك. من خلال تسجيل الدخول، يمكنك الاستمتاع بتوصيات شخصية استنادًا إلى تاريخ استماعك، والوصول إلى قوائم تشغيل مخصصة لذوقك، وحتى التعاون مع الأصدقاء على قائمة التشغيل المشتركة.

الخطوة 3:
ابحث عن الأغنية أو قائمة التشغيل التي ترغب في تنزيلها في واجهة مشغل الويب. قم بتشغيل المحتوى الذي ترغب في حفظه.

الخطوة 4:
في شريط عنوان مشغل الويب، انقر على زر التنزيل لحفظ المسار الصوتي من Spotify مباشرة على جهاز الكمبيوتر الخاص بك.

الخطوة 5:
بعد التنزيل، انتقل إلى علامة التبويب "التحويل" داخل HitPaw Video Converter. اختر التنسيق الصوتي الذي تفضله. يمكنك أيضًا معاينة علامات ID3 للأغنية واختيار التنسيق المطلوب للتحويل.
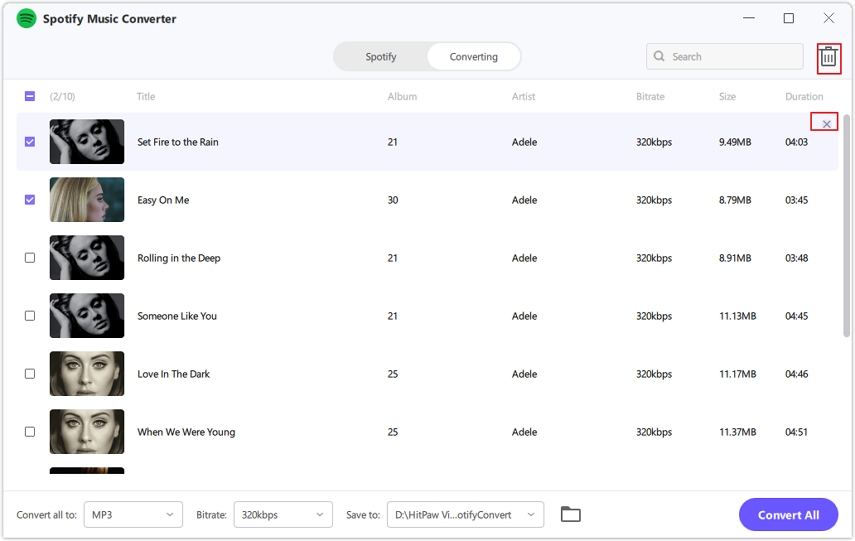
الخطوة 6:
ابدأ عملية التحويل بالنقر على "تحويل الكل". سيقوم ذلك بتحويل أغاني Spotify إلى تنسيق MP3 على جهاز الكمبيوتر الخاص بك بدون فقدان الجودة.

Part 4. FAQs of How to Make a Group Session on Spotify
Q هل تتطلب جلسة المجموعة على Spotify اشتراكًا بريميوم فقط؟
A نعم، جلسات المجموعة على Spotify متاحة فقط لمشتركي Premium. هذا يعني أن المستخدمين الذين اشتركوا في خدمة Spotify Premium يمكنهم الاستفادة من ميزة جلسات المجموعة، مما يتيح لهم الاستماع إلى الموسيقى بشكل متزامن مع الأصدقاء أو أفراد العائلة الذين لديهم أيضًا حسابات Premium. للأسف، هذه الميزة غير متاحة للمستخدمين الذين يستخدمون الإصدار المجاني من Spotify. لذا، إذا كنت ترغب في إقامة أو الانضمام إلى جلسة مجموعة على Spotify، فمن الضروري الترقية إلى اشتراك Premium.
Q هل يمكن لشخصين الاستماع إلى Spotify في نفس الوقت دون اتصال بالإنترنت؟
A لا، لا يمكن لشخصين الاستماع إلى Spotify في وقت واحد دون اتصال بالإنترنت على نفس الحساب. الاستماع دون اتصال على Spotify مرتبط بجهاز واحد وحساب واحد. إذا كان شخص ما يستمع دون اتصال على جهازه، فإن نفس الحساب لا يمكن استخدامه للاستماع دون اتصال على جهاز آخر في نفس الوقت. يحد من حساب واحد إلى جلسة دون اتصال نشطة في وقت واحد.
الخلاصة
لقد قدمت هذا الدليل الشامل رؤى قيمة حول كيفية عمل جلسة مجموعة على Spotify، سواء على الهواتف المحمولة أو أجهزة الكمبيوتر. الخطوات التفصيلية المذكورة هنا لها قيمة كبيرة وتستحق اهتمامك، مما يمكنك من الاستمتاع بالموسيقى بسهولة مع الأصدقاء والعائلة في الوقت الحقيقي.
علاوة على ذلك، نوصي بشدة باستخدام HitPaw Video Converter لتنزيل أغاني Spotify وقوائم التشغيل بجودة عالية دون فقدان البيانات. بفضل قدرته على الاحتفاظ بمعلومات الوسائط والعلامات ID3، بالإضافة إلى واجهة المستخدم البديهية، يضمن HitPaw Video Converter تجربة بدون متاعب. يدعم البرنامج كل من أنظمة التشغيل Mac و Windows ويوفر دعمًا للتحويل بالدفعة، مما يوفر لك الراحة والكفاءة الفائقة في إدارة مكتبة موسيقاك على Spotify.






 HitPaw VikPea
HitPaw VikPea HitPaw Watermark Remover
HitPaw Watermark Remover 

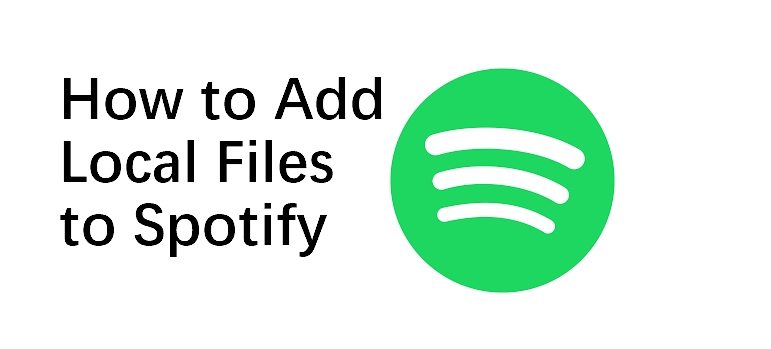


شارك هذه المقالة:
حدد تقييم المنتج:
محمد أمين
محرر HitPaw
أعمل بالقطعة منذ أكثر من خمس سنوات. دائمًا ما يثير إعجابي عندما أجد أشياء جديدة وأحدث المعارف. أعتقد أن الحياة لا حدود لها لكني لا أعرف حدودًا.
عرض كل المقالاتاترك تعليقا
إنشاء التعليقات الخاص بك لمقالات HitPaw