6 أدوات لتحويل Word إلى JPEG: دليل شامل
هل أنشأت يومًا مستندًا في Word يحتوي على معلومات أو رسوم بيانية مهمة ترغب في مشاركتها على شكل صورة بسيطة؟ ربما تحتاج إلى نشر جزء منها على وسائل التواصل الاجتماعي أو تضمينها في عرض تقديمي حيث لا يُطلب التحرير. بينما لا يقوم Word بحفظ المستند مباشرةً كملف JPEG، هناك عدة طرق سهلة لتحويل مستندك إلى هذا التنسيق الشائع للصور.
سيستكشف هذا الدليل 6 أدوات وطرق لتحويل Word إلى صورة JPEG، مما يمنحك خيارات للتحويل عبر الإنترنت وخارجه. سنغطي الأدوات التي تتعامل مع المستندات الفردية وتلك التي يمكن أن تحول عدة ملفات دفعة واحدة، اعتمادًا على احتياجاتك.
الجزء 1. 6 أدوات أساسية لتحويل Word إلى JPEG
1. محول Word إلى JPEG باستخدام Wordtojpeg
Wordtojpeg هو أداة عبر الإنترنت سهلة الاستخدام مُصمَّمة خصيصًا لتحويل مستندات Word إلى صور JPEG بسرعة وسهولة. بفضل واجهته البسيطة وعملية التحويل الفعّالة، يتفوق Wordtojpeg في توفير حل بدون عناء لتحويل Word إلى JPEG، مما يجعله خيارًا مثاليًا للمستخدمين الذين يسعون لأداء هذه المهمة بسهولة.
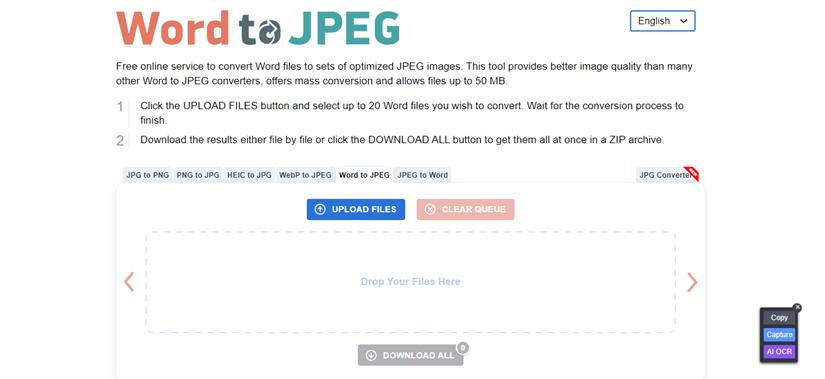
المميزات
- واجهة بسيطة وسهلة الاستخدام.
- عملية تحويل سريعة.
- لا حاجة لتنزيل أو تثبيت أي برنامج.
السلبيات
- الخيارات المحدودة للتخصيص.
- قد تختلف الجودة اعتمادًا على مستند Word الأصلي.
2. تحويل Word إلى تنسيق JPEG باستخدام Freeconvert
Freeconvert يقدم مجموعة شاملة من أدوات التحويل عبر الإنترنت، مثل محول Word إلى JPEG متعدد الاستخدامات. وباستخدام مجموعة من الخيارات للتخصيص وعملية تحويل سلسة، يبرز Freeconvert كحل موثوق للمستخدمين الذين يسعون لتحويل مستندات Word إلى صور JPEG.
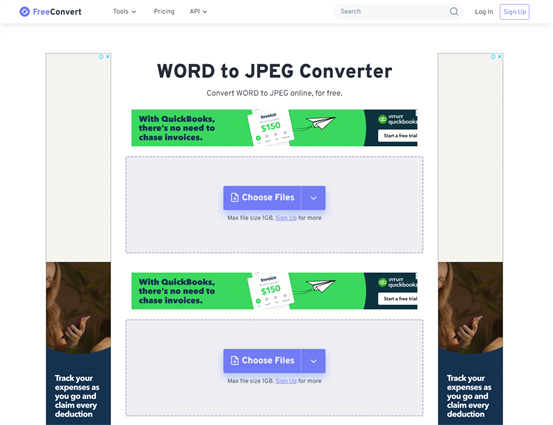
المميزات
- يسمح بتحويل عدة مستندات Word دفعة واحدة.
- يوفر إعدادات متقدمة لجودة الصورة والدقة.
- يدعم تنسيقات ملفات مختلفة كثيرًا عن Word.
السلبيات
- يتطلب اتصالًا بالإنترنت للاستخدام.
- قد تكون بعض المميزات المتقدمة غير متاحة إلا يعد الاشتراك بالخطة المميزة.
3. تحويل ملفات Word إلى JPEG باستخدام Smallpdf
Smallpdf هي منصة عبر الإنترنت شهيرة لمهام متعلقة بالمستندات المختلفة، مثل التحويل المريح لملفات Word إلى تنسيق JPEG. بواجهة مستخدم سهلة الاستخدام وعملية تحويل فعالة، يوفر Smallpdf حل متاح للمستخدمين الذين يرغبون في تحويل مستندات Word بسلاسة إلى صور JPEG.
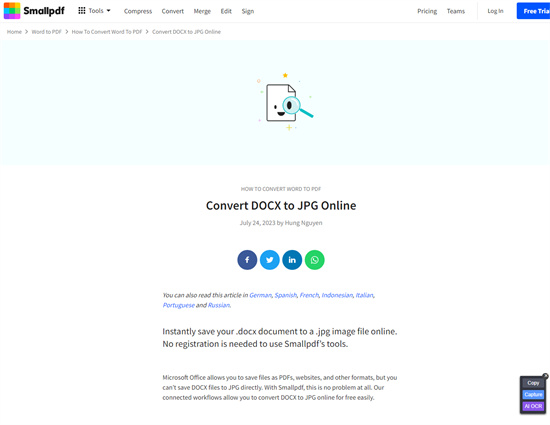
المميزات
- واجهة مستخدم مبسطة وسهلة الاستخدام.
- يمكن دمجه مع خدمات تخزين السحابة مثل Google Drive وDropbox.
- يدعم تشفير وميزات الأمان للمستندات الحساسة.
السلبيات
- خيارات تخصيص محدودة مقارنة بالأدوات المتخصصة.
- قد تكون هناك قيود على حجم الملف للمستخدمين المجانيين.
4. تحويل مستند Word إلى JPEG باستخدام Convertio
Convertio هو أداة تحويل ملفات عبر الإنترنت متعددة الاستخدامات تساعدك في تحويل الكلمات إلى صور JPEG، بالإضافة إلى العديد من الصيغ الأخرى. باستخدام واجهة مستخدم بسيطة ومجموعة واسعة من التحويلات المدعومة، يقدم Convertio حلاً مريحًا للمستخدمين الذين يسعون إلى تحويل ملفات Word بكفاءة إلى تنسيق JPEG.
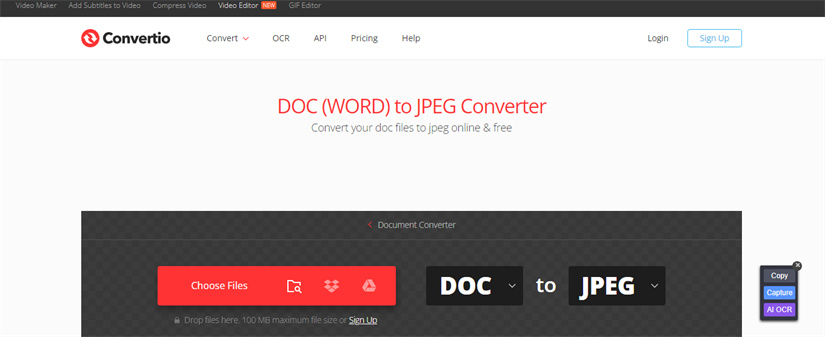
المميزات
- يدعم مجموعة واسعة من صيغ الملفات للتحويل.
- يقدم مجموعة متنوعة من إعدادات الإخراج للتخصيص.
- يمكن دمجه مع خدمات التخزين السحابي والخدمات عبر الإنترنت.
السلبيات
- قد تكون الإصدارات المجانية مقيدة بحجم الملف وعدد التحويلات في اليوم الواحد.
- قد تكون الواجهة مرهقة للمبتدئين.
5. تحويل Word إلى JPEG باستخدام Zamzar
Zamzar هو خدمة تحويل ملفات عبر الإنترنت معتمدة معروفة بكفاءتها في تحويل Word إلى JPEG، بالإضافة إلى الصيغ الأخرى. بسمتعه المعتمدة والسهولة في الوصول، يقدم Zamzar للمستخدمين حلاً موثوقًا لتحويل Word إلى صور JPEG بسهولة.
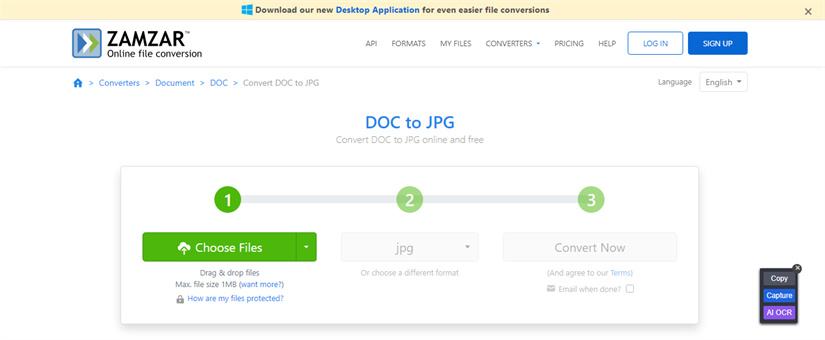
المميزات
- عملية تحويل بسيطة.
- يدعم مجموعة واسعة من صيغ الملفات.
- خيار استلام الملفات المحولة عبر البريد الإلكتروني أو رابط التنزيل.
السلبيات
- قد تكون النسخة المجانية مقيدة بحجم الملف وسرعة التحويل.
- محدودة بالإعدادات الأساسية للتحويل دون خيارات متقدمة.
6. تحويل Word إلى JPEG باستخدام Dochub
Dochub هي منصة إدارة وثائق متعددة الاستخدامات تتضمن محول Word إلى JPEG سهل الاستخدام ضمن ميزاتها. بتركيزها على الراحة والتكامل، يوفر Dochub للمستخدمين حلاً سلسًا لتحويل مستندات Word إلى صور JPEG، مما يجعلها خيارًا مثاليًا لاحتياجات إدارة الوثائق المختلفة.
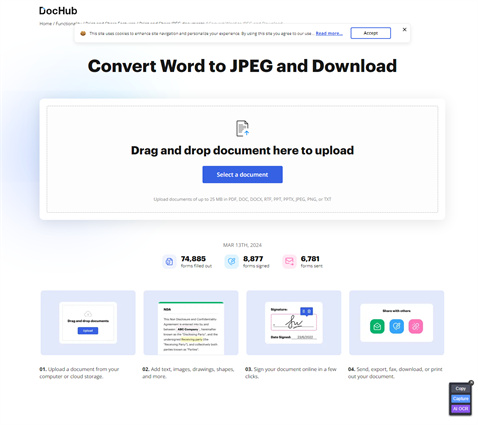
المميزات
- يمكن دمجه بسلاسة مع خدمات تخزين السحابة وسير العمل الوثيق.
- يوفر مميزات إضافية مثل التعليق والتعاون.
- يوفر مجموعة شاملة من أدوات إدارة الوثائق.
السلبيات
- يتطلب التسجيل وإعداد الحساب للوصول الكامل إلى الخصائص.
- قد يكون هناك رسوم اشتراك للوظائف المتقدمة.
الجزء 2. أفضل محول صور/فيديو هو تطبيق HitPaw Video Converter
HitPaw Video Converter هو أداة متعددة الاستخدامات تمكنك من تحويل الصور ومقاطع الفيديو بسهولة إلى تنسيقاتك المفضلة دون التأثير على الجودة. سواء كنت تحول ملفًا واحدًا أو عدة ملفات في وقت واحد، يدعم HitPaw Video Converter التحويل الجماعي، مما يبسط سير عملك ويوفر لك الوقت.
من بين خصائصه البارزة واجهة المستخدم البسيطة، المصممة لسهولة الاستخدام والوصول إليها. لا تحتاج إلى أن تكون خبيرًا تقنيًا لتتنقل خلال عملية التحويل. يضمن HitPaw Video Converter تجربة سلسة، مما يتيح لك التركيز على مهمتك بدون أي تشتت. كما يتميز HitPaw Video Converter بضمان بقاء ملفاتك المحولة نقية وذات جودة عالية، دون إضافة علامة مائية أو إعلانات إلى الإخراج. يبقى محتواك حقيقيًا لجودته الأصلية، مما يضمن لك الاستمتاع بمقاطع الفيديو والصور دون أي إضافات غير مرغوب فيها.
الخصائص
- يمكنك تحويل الصور ومقاطع الفيديو إلى عدة تنسيقات.
- يدعم التحويل لمجموعة من الملفات دفعة واحدة
- متوافق مع نظامي التشغيل ماك وويندوز
- لا يغير من جودة الصورة أو الفيديو
- بدون علامة مائية أو إعلانات
- يعرض حزمة مميزة باسعار معقولة
- استكشف العديد من شهادات الاعتماد في تحرير الفيديو والصور
إليك كيفية تحويل الصور والفيديوهات باستخدام تطبيق HitPaw Video Converter
الخطوة 1:
ابدأ بتنزيل وتثبيت تطبيق HitPaw Video Converter على جهازك. بمجرد التثبيت، شغل التطبيق وانتقل إلى علامة الأدوات الموجودة على الشاشة الرئيسية. من هناك، حدد وظيفة محول الصور لبدء عملية التحويل لصورك.
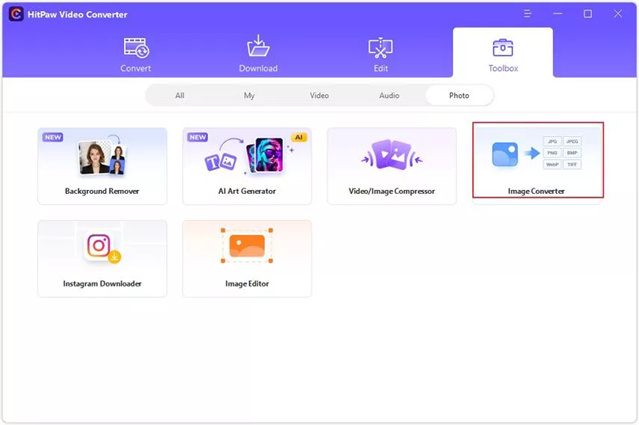
الخطوة 2:
انقر على زر "إضافة صورة" (Add Image لتحميل الصور التي ترغب في تحويلها. إذا لزم الأمر، يمكنك النقر على رمز عدسة المكبر لمعاينة أي صورة قمت بتحميلها قبل المتابعة.
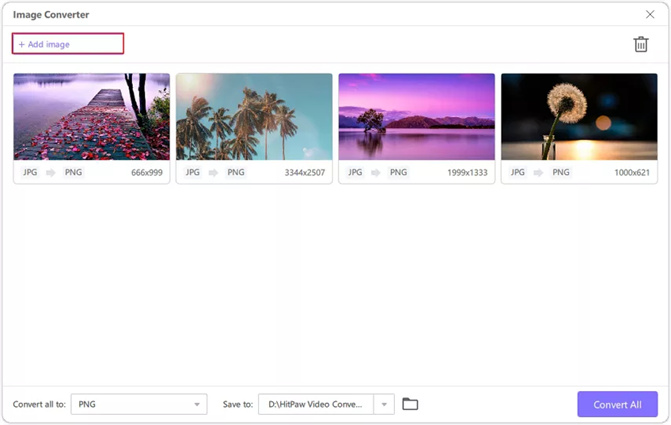
الخطوة 3:
بعد إضافة صورك، انتقل إلى علامة التبويب "تحويل الكل إلى" (Convert All to) لاختيار التنسيق الناتج المرغوب لجميع الصور المستوردة. يدعم تطبيق HitPaw Video Converter حاليًا مجموعة متنوعة من التنسيقات الناتجة مثل JPG، PNG، WEBP، TIFF، BMP، و JPEG. بمجرد اختيارك للتنسيق الناتج المرغوب، انقر ببساطة على زر "تحويل" (Convert) لبدء عملية التحويل. سيقوم برنامج HitPaw Video Converter بعد ذلك بتحويل صورك إلى التنسيق المحدد بكفاءة وبدون فقدان في الجودة.
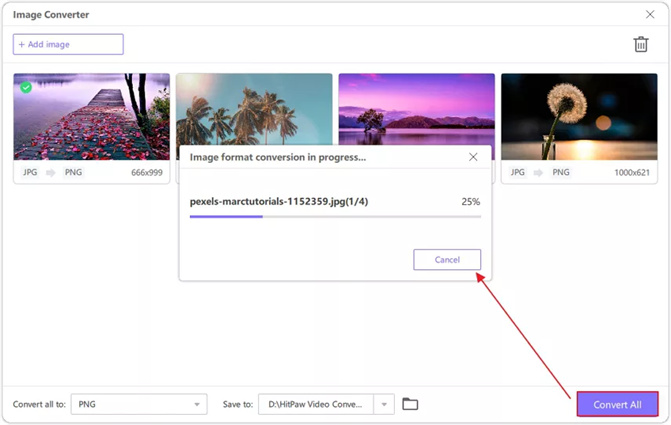
الخطوة 4:
بالإضافة إلى تحويل الصور، يمكنك أيضًا تحويل مقاطع الفيديو. للقيام بذلك، ستحتاج إلى تحديد زر إضافة الفيديو لاستيراد الفيديو.
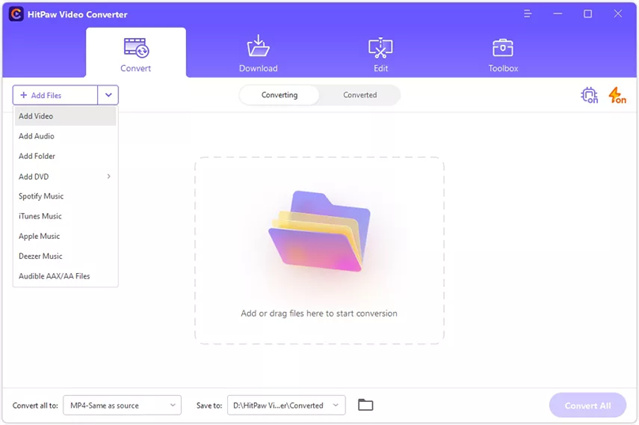
الخطوة 5:
حدد الصيغة التي ترغب في تحويل الفيديو إليها.
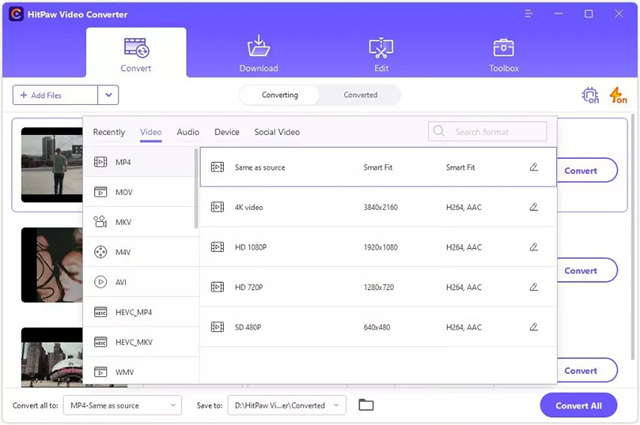
الخطوة 6:
بمجرد اختيار صيغة الفيديو، انقر على زر "تحويل الكل" (Convert All) أو زر "تحويل" (Convert) للحصول على الفيديو المحول.
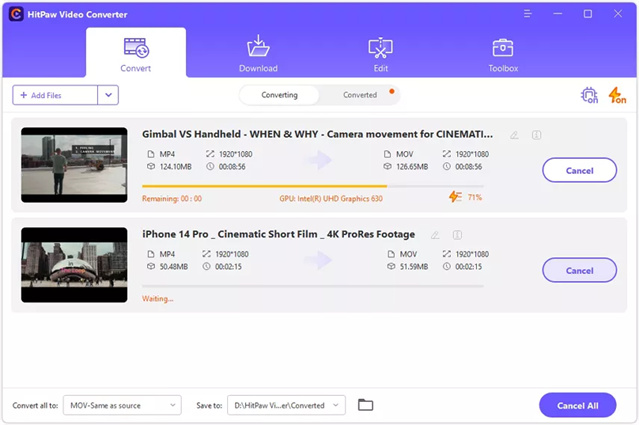
الجزء 3. أسئلة شائعة حول تحويل ملف Word إلى JPEG
س1. هل من الممكن تحويل عدة مستندات Word إلى صور JPEG مرة واحدة؟
ج1. نعم، يمكن تحويل عدة مستندات Word إلى صور JPEG مرة واحدة باستخدام برامج متخصصة أو أدوات عبر الإنترنت مصممة لمهام التحويل لمجموعة من الملفات دفعة واحدة. تتيح لك هذه الأدوات تحديد عدة مستندات Word وتحويلها إلى صيغة JPEG بشكل متزامن، مما يبسط العملية ويوفر الوقت.
س2. هل يمكنني ضبط جودة الصورة JPEG أثناء التحويل؟
ج2. نعم، تسمح العديد من أدوات التحويل، سواء كانت مستندة على البرمجيات أو خدمات عبر الإنترنت، بضبط جودة صورة JPEG أثناء عملية التحويل. عادةً، يمكنك اختيار مستوى الضغط أو إعداد الجودة لإخراج JPEG. تؤدي إعدادات الجودة الأعلى إلى زيادة حجم الملفات ولكن بجودة صورة أفضل، بينما تقلل الإعدادات ذات الجودة الأقل حجم الملف ولكن قد تؤدي إلى فقدان بعض تفاصيل الصورة. ضبط إعدادات الجودة يمنحك السيطرة على التوازن بين جودة الصورة وحجم الملف وفقًا لتفضيلاتك ومتطلباتك.
الخُلاصَة
يمكن تحويل ملفات Word إلى صور JPEG من خلال استخدام مجموعة متنوعة من الأدوات الموضحة في هذا الدليل. تقدم كل أداة ميزاتها الفريدة، ومزاياها، وتجارب مستخدميها، مما يلبي تفضيلات ومتطلبات مختلفة.
ومع ذلك، بين الخيارات المذكورة، يبرز تطبيق HitPaw Video Converter كخيار رائد لتحويل الفيديوهات والصور على حد سواء. بفضل واجهته البسيطة، ووظائفه القوية، والتزامه بالحفاظ على الجودة دون إضافة علامات مائية أو إعلانات، يوفر HitPaw Video Converter تجربة مستخدم استثنائية. سواء كنت تقوم بتحويل مستندات Word أو فيديوهات أو صور، يوفر HitPaw Video Converter حلاً سلسًا وفعالًا، مما يجعله الأداة المفضلة لجميع احتياجاتك في التحويل.






 HitPaw VoicePea
HitPaw VoicePea  HitPaw FotorPea
HitPaw FotorPea




شارك هذه المقالة:
حدد تقييم المنتج:
محمد أمين
محرر HitPaw
أعمل بالقطعة منذ أكثر من خمس سنوات. دائمًا ما يثير إعجابي عندما أجد أشياء جديدة وأحدث المعارف. أعتقد أن الحياة لا حدود لها لكني لا أعرف حدودًا.
عرض كل المقالاتاترك تعليقا
إنشاء التعليقات الخاص بك لمقالات HitPaw