كيفية إزالة الخلفية البيضاء من الصور باستخدام Photoshop
[خصم عيد الميلاد 2024 من HitPaw - خصم يصل إلى 20%]
خصم 20% - انقر على رابط الخصم للاستفادة من العرض واستمتع بالخصومات الآن!
تفاصيل العرض الترويجي
- مدة العرض: من 12 ديسمبر إلى 6 يناير
- فوائد العرض: خصومات تصل إلى 20% على المنتجات
- المنتجات المشاركة في الخصم: HitPaw VikPea, HitPaw FotorPea, HitPaw VoicePea, HitPaw Video Converter
- طريقة الحصول على الخصم: انسخ رمز الخصم الخاص بالمنتج للحصول على الخصم
- للحصول على المزيد من التفاصيل حول الخصومات، يرجى زيارة صفحة المنتج.
إزالة الخلفية البيضاء باستخدام Photoshop
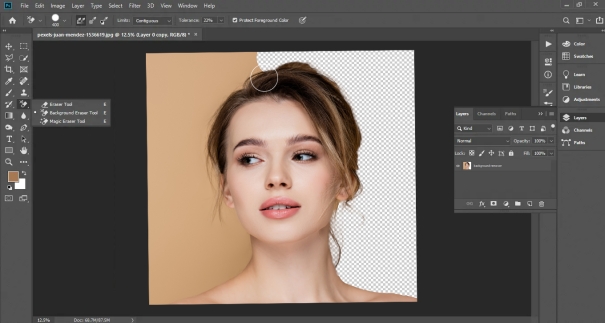
على الرغم من أن Photoshop يوفر تحكمًا لا مثيل له في تحرير الصور، إلا أن عملية إزالة الخلفية يمكن أن تكون عقبة بالنسبة للمبتدئين. فيما يلي عرض تفصيلي للخطوات المتبعة، بالإضافة إلى بعض التحديات التي قد تواجهها:
1.خطوات استخدام الفوتوشوب:
افتح صورتك: قم بتشغيل Photoshop وانتقل إلى الصورة التي تريدها. انتقل إلى "ملف" > "فتح" وحدد الصورة من ملفات جهاز الكمبيوتر الخاص بك.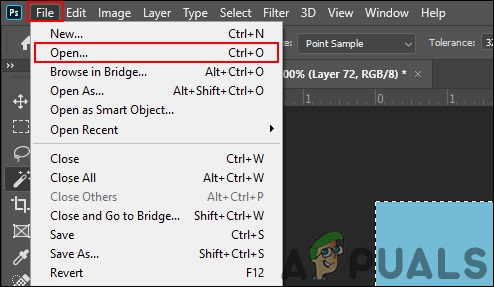
افتح الخلفية:
في لوحة الطبقات (عادة على الجانب الأيمن من مساحة العمل)، حدد الطبقة التي تحتوي على صورتك. واختر الايقونة التي تم تسميتها "الخلفية".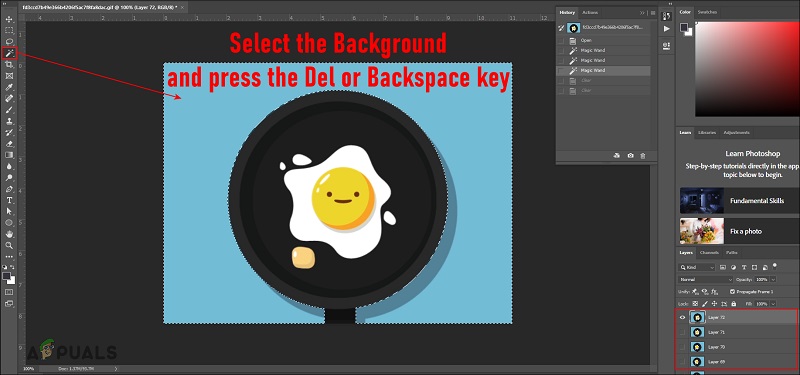
اختر أداة التحديد الخاصة بك:
اعتمادًا على مدى تعقيد حواف صورتك، ستحتاج إلى اختيار الأداة الأكثر ملاءمة للاختيار. فيما يلي خياران شائعان: 1.أداة العصا السحرية (خلفيات بسيطة):تعمل هذه الأداة بشكل أفضل مع الخلفيات ذات الألوان الثابتة والموحدة. انقر مباشرة على الخلفية البيضاء لتحديد مناطق ملونة مماثلة. ومع ذلك، يمكن لأداة العصا السحرية في بعض الأحيان التقاط تفاصيل صورتك، هذه العملية بطيئة خاصة إذا كانت الصورة تحتوي على مناطق ذات لون مشابه للخلفية.
استخدم خيارات القائمة "تحديد" > "تعديل". هنا، يمكنك ضبط الإعدادات مثل "Feather" لتنعيم حواف التحديد و"Tolerance" للتحكم في مدى دقة تضمين الألوان المتشابهة في التحديد.
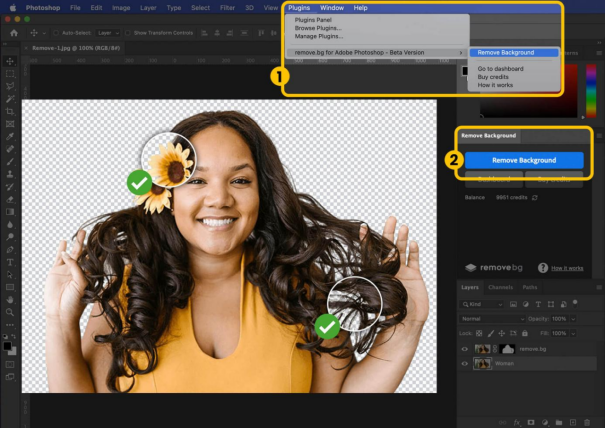
توفر هذه الأداة مرونة أكبر للصور ذات الحواف المعقدة أو الشعر. في شريط الأدوات، حدد أداة التحديد السريع (رمز الفرشاة ذو المخطط التفصيلي المنقط). قم بالتمرير فوق الصورة لتحديدها، وانتبه جيدًا لمناطق مثل خصلات الشعر أو التفاصيل الأخرى التي قد يتم تحديدها عن طريق الخطأ.
استخدم زر "تحسين الحافة" الموجود في شريط الخيارات أعلى مساحة العمل الخاصة بك. يؤدي هذا إلى فتح نافذة مخصصة تحتوي على أدوات متنوعة لضبط اختيارك. يمكنك ضبط "Smooth" لإزالة الحواف الخشنة، واستخدام أداة "Brush" لإضافة أو إزالة مناطق من التحديد، والتلاعب بإعدادات مثل "Shift Edge" أو "Contract" للتحكم بشكل أكثر دقة.
-
قم بتحسين اختيارك (خطوة حاسمة):
بمجرد الانتهاء من تحديدك الأولي، من الضروري تحسينه لإزالة الخلفية بشكل نظيف. تضمن هذه الخطوة أن تتمتع صورتك بحافة ناعمة ومحددة مقابل الخلفية الشفافة. استخدم الأدوات المتوفرة في نافذة "Refine Edge" (المذكورة أعلاه) لتحقيق ذلك. انتبه جيدًا للمناطق التي قد يكون التحديد فيها غير دقيق.
-
حذف الخلفية:
مع تحديد التحديد الجيد للخلفية، اضغط على مفتاح "Delete" في لوحة المفاتيح. يؤدي هذا إلى إزالة منطقة الخلفية المحددة، مما يترك صورتك معزولة بخلفية شفافة.
-
احفظ صورتك:
انتقل إلى "ملف" > "حفظ " واختر تنسيقًا يدعم الشفافية، مثل PNG. يحافظ هذا التنسيق على الخلفية الشفافة، مما يسمح لك بوضع صورتك على أي خلفية ملونة في المستقبل.
2.تحديات وعيوب استخدام الفوتوشوب:

التعقيد : يتطلب إتقان أدوات وإعدادات Photoshop التفاني والممارسة. يمكن أن يكون العدد الهائل من الوظائف والخيارات داخل البرنامج أمرًا مربكًا، خاصة بالنسبة للمبتدئين.
صعوبة التعلم : هناك استثمار كبير للوقت في تعلم كيفية استخدام Photoshop بشكل فعال. قد تستغرق إزالة الخلفية، على الرغم من كونها مهمة بسيطة على ما يبدو، بعض الوقت والتجريب للحصول على مظهر احترافي.
صعوبة اختيار الأداة وضبطها : يمكن أن يكون اختيار الأداة المناسبة لصورتك المحددة وضبط إعداداتها لإزالة الخلفية بمثابة عملية تجربة متكررة للوصول لنتيجة جيدة. يتطلب العثور على التوازن المثالي في إعدادات مثل "Feather" أو "Tolerance" التدريب.
تستغرق وقت طويل : يمكن أن يستغرق تحقيق إزالة واضحة للخلفية، خاصة في تفاصيل الصور المعقدة مثل الشعر أو الكائنات التي تحتوي على الكثير من التفاصيل، وقتًا طويلاً في Photoshop. غالبًا ما تتضمن عملية التحسين تكبير التحديد وضبطه بدقة لتجنب بقايا الخلفية غير المرغوب فيها.
تكلفة عالية : على الرغم من أنه يقدم إمكانات استثنائية، إلا أن Photoshop يتطلب اشتراكًا مدفوعًا، مما يجعله خيارًا أقل سهولة بالنسبة للمستخدمين العاديين أو أولئك الذين يحتاجون فقط إلى إزالة الخلفية من حين لآخر.
وعلى الرغم من قوتها، فإن هذه التحديات تسلط الضوء على الحاجة إلى بدائل أبسط وأكثر سهولة في الاستخدام. في القسم التالي، سنستكشف HitPaw FotorPea، وهي أداة مدعومة بالذكاء الاصطناعي مصممة لتبسيط عملية إزالة الخلفية للمستخدمين من جميع مستويات المهارة.
كيفيةاستخدامHitPaw photo AIلإزالةالخلفيةالبيضاء
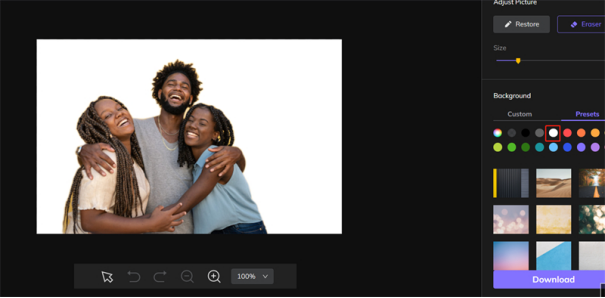
على الرغم من أن Photoshop يقدم حلاً قويًا لإزالة الخلفية، إلا أن تعقيده يمكن أن يشكل عائقًا للعديد من المستخدمين. هنا يتدخل HitPaw FotorPea كبديل سهل الاستخدام، مستفيدًا من قوة الذكاء الاصطناعي لتحقيق إزالة نظيفة للخلفية في بضع نقرات. وإليك كيفية قيام HitPaw FotorPea بتبسيط العملية:
1.خطواتاستخدام:HitPaw FotorPea
-
قم باختيار صورتك : قم بتشغيل HitPaw FotorPea وانقر على "إزالة الخلفية" من القائمة الرئيسية. قم بسحب وإسقاط صورتك مباشرة في نافذة البرنامج. تم تصميم واجهة HitPaw لسهولة الاستخدام، مما يجعلها سهلة حتى بالنسبة للمبتدئين.
-
يأخذ الذكاء الاصطناعي زمام الأمور : على عكس Photoshop حيث يمكنك تحديد الخلفية يدويًا، يقوم الذكاء الاصطناعي الخاص بـ HitPaw بتحليل صورتك تلقائيًا وفصل محتوى الصورة عن الخلفية البيضاء. وهذا يلغي الحاجة إلى اختيار الأدوات أو ضبط الإعدادات، مما يجعله مثاليًا للمبتدئين الذين قد يجدون أن Photoshop مرهقًا.
-
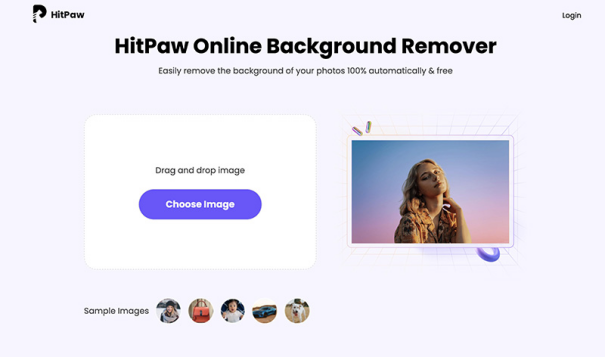
-
المعاينة والضبط الدقيق ( اختياري ): يعرض HitPaw صورتك بخلفية شفافة في نافذة المعاينة. إذا حقق الذكاء الاصطناعي فصلًا مثاليًا مثلما يفعل في اغلب الأحيان، فيمكنك الانتقال إلى الحفظ. ومع ذلك، بالنسبة للصور المعقدة ذات التفاصيل المعقدة مثل الشعر أو الفراء، يقدم HitPaw أدوات التحسين الأساسية للحصول على نتيجة أكثر دقة:
-
تحسين الفرشاة : تتيح لك هذه الفرشاة إضافة مناطق من التحديد أو إزالتها يدويًا. استخدمه للطلاء على أي أجزاء من الخلفية البيضاء متبقية الملتصقة بصورتك أو قم بإزالة العناصر التي قد ترغب في استبعادها.
-
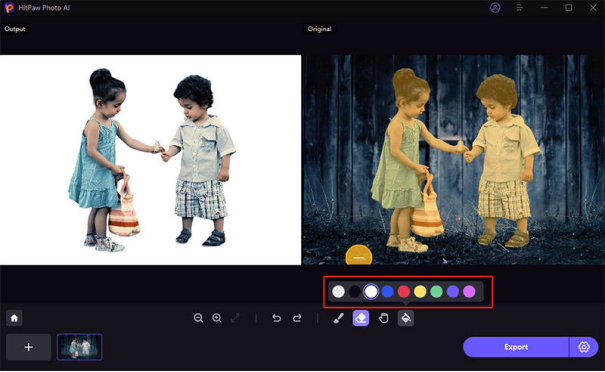
-
تنعيم الحواف : اضبط شريط تمرير تنعيم الحواف لتنعيم أي حواف حادة على صورتك للحصول على مظهر طبيعي أكثر.
-
الحفظ والتخصيص : انقر على "تصدير" لحفظ صورتك. يوفر HitPaw خيارات متنوعة لتنسيق الإخراج، بما في ذلك PNG (للخلفيات الشفافة) وJPG (للخلفيات ذات الألوان). يمكنك أيضًا اختيار لون الخلفية المطلوب من منتقي الألوان المدمج أو استيراد صورة مخصصة كخلفية. يتيح لك ذلك استبدال الخلفية البيضاء بأي لون أو صورة تناسب احتياجاتك.
2.المزايا الأخرى لـHitPaw FotorPea:
سهل الاستخدام : تلغي واجهة HitPaw البديهية الحاجة إلى أدوات التحديد المعقدة أو تعديلات الإعداد، مما يجعلها مثالية للمبتدئين والمستخدمين العاديين.
التشغيل الآلي المدعوم بالذكاء الاصطناعي : يتعامل الذكاء الاصطناعي مع عملية إزالة الخلفية تلقائيًا، مما يوفر لك الوقت والجهد مقارنة بالتحديد اليدوي المطلوب في Photoshop.
سريع وفعال : تستغرق عملية إزالة الخلفية باستخدام HitPaw ثوانٍ فقط، مما يجعلها مثالية لمعالجة العديد من الصور دفعة واحدة، خاصة لمهام مثل التصوير الفوتوغرافي للمنتج حيث قد تحتاج إلى إزالة الخلفيات البيضاء من العديد من الصور.
الدقة لكل الصور : يقدم الذكاء الاصطناعي الخاص بـ HitPaw نتائج مبهرة على الصور ذات الخلفيات البيضاء المعقدة أو البسيطة.
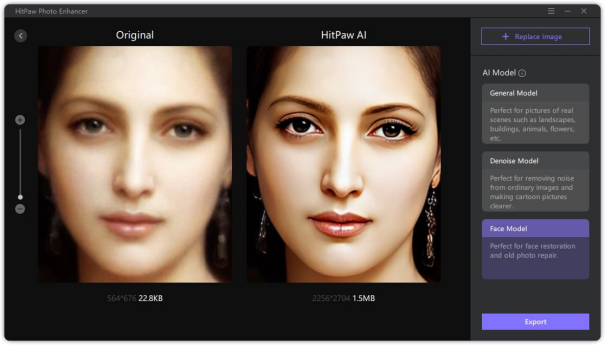
أدوات التحسين الأساسية : توفر فرشاة التحسين الاختيارية وتنعيم الحواف بعض التحكم للضبط الدقيق للتفاصيل المعقدة، مما يضمن حواف نظيفة حول صورتك.
خيارات إخراج متعددة : اختر من بين الخلفية الشفافة، أو الخلفيات ذات الألوان، أو حتى قم باستيراد صورة الخلفية التي تريدها. يتيح لك هذا التنوع استخدام صورتك التي تمت إزالتها من الخلفية لأغراض مختلفة، بدءًا من إنشاء نماذج المنتجات بالحجم الطبيعي وحتى منشورات مواقع التواصل الاجتماعي.
الأسعار معقولة : يقدم HitPaw FotorPea نسخة تجريبية مجانية وخطط اشتراك متنوعة بأسعار تنافسية مقارنة بنموذج الاشتراك في Photoshop. وهذا يجعله خيارًا أكثر ملاءمة للمستخدمين من جميع الأنواع.
3.الأسئلةالشائعةحولكيفيةطباعةصورجوازالسفر
1.كيف يمكنني حذف الخلفية البيضاء علىiPhone؟
هناك تطبيقات للهواتف المحمولة يمكن أن تساعد، ولكن قد تكون لها حدود. يقدم HitPaw FotorPea حلاً سهل الاستخدام لإزالة الخلفية بشكل أنظف وأكثر دقة.
2.هل ستصبح صورتي ضبابية بعد إزالة الخلفية البيضاء؟
يعطي HitPaw الأولوية للحفاظ على جودة الصورة أثناء إزالة الخلفية. في حالات نادرة، قد تتطلب الخلفيات المعقدة تعديلات طفيفة بأدوات تحسين HitPaw لضمان الوضوح التام.
الخاتمة:
تعتبر إزالة الخلفيات البيضاء أحد الأمور الأساسية، لكن تعقيد Photoshop قد يكون أمرًا شاقًا. لذلك يقدم HitPaw FotorPea حلاً سهل الاستخدام مدعومًا بالذكاء الاصطناعي. إن واجهته البديهية والإزالة التلقائية للخلفية تجعله مثاليًا لأي شخص يريد نتائج نظيفة بسرعة. بالإضافة إلى ذلك، فإن HitPaw أقل تكلفة من Photoshop!
هل أنت مستعد لإطلاق العنان لإبداعك؟ قم بتنزيل HitPaw FotorPea واستكشف إمكاناته! كما يمكنك الاطلاع على البرنامج التعليمي لإزالة الخلفية عبر دليل إزالة الخلفية عبر الإنترنت من HitPaw الذي يرشدك خطوة بخطوة خلال عملية إزالة الخلفية باستخدام. HitPaw وإذا كنت تريد معرفة المزيد تعرف على حالات استخدام HitPaw لتستكشف العديد من التطبيقات الإبداعية لاستخدام ميزات إزالة الخلفية من HitPaw.
لا تتردد وجرب الذكاء الاصطناعي الخاص بـ HitPaw لتستمتع بتعديل صورك كما ترغب بنقرة زر!






 HitPaw Watermark Remover
HitPaw Watermark Remover  HitPaw Photo Object Remover
HitPaw Photo Object Remover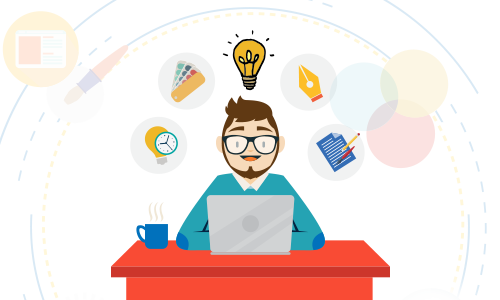
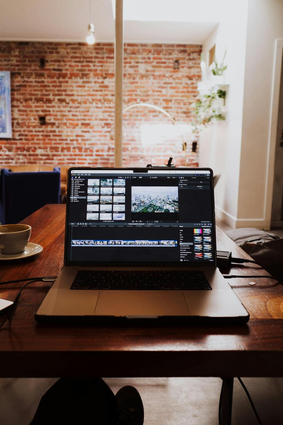



شارك هذه المقالة:
حدد تقييم المنتج:
محمد أمين
محرر HitPaw
أعمل بالقطعة منذ أكثر من خمس سنوات. دائمًا ما يثير إعجابي عندما أجد أشياء جديدة وأحدث المعارف. أعتقد أن الحياة لا حدود لها لكني لا أعرف حدودًا.
عرض كل المقالاتاترك تعليقا
إنشاء التعليقات الخاص بك لمقالات HitPaw