4 طرق سهلة لتحويل HEIC إلى JPG على iPhone بجودة عالية
تنسيق HEIC غير متوافق مع العديد من الأجهزة وأنظمة التشغيل والتطبيقات والمتصفحات والخدمات والمواقع. للتخلص من هذه المشكلة، يحتاج المستخدمون إلى تحويل HEIC إلى JPG على iPhone. في هذا المقال، سنتحدث عن طرق مختلفة يمكن أن تساعدك في تحويل سريع وسهل إلى تنسيق JPG لتحقيق التوافق الشامل مع أجهزة Apple المختلفة مثل iPhone وiPad وMac. اقرأ أدناه للمزيد من المعلومات.
الطريقة الأولى: كيفية تحويل صور HEIC إلى JPG باستخدام تطبيق Files
تعتبر تطبيق Files على iPhone واحدة من أفضل وأسهل الطرق لتحويل HEIC إلى JPG على iPhone. عملية استخدام هذا التطبيق للتحويل سهلة للغاية. كل ما عليك فعله هو نسخ الصور التي ترغب في تحويلها إلى JPG من تطبيق الصور. بعد ذلك، الصقها في تطبيق Files وسيتم تحويل صورك تلقائياً إلى تنسيق JPG. اتبع الخطوات المفصلة أدناه لمعرفة كيفية تحويل HEIC إلى JPG على iPhone باستخدام تطبيق Files.
- انسخ الصور الHEIC من تطبيق الصور. للقيام بذلك، افتح التطبيق الصور وانقر على خيار تحديد على الشاشة في الزاوية اليمنى العليا.
- الآن، اختر الصور المرغوبة وانقر على شعار المشاركة على الشاشة في الزاوية اليسرى السفلى.
في نافذة المشاركة، اختر خيار نسخ الصورة للمتابعة في عملية تحويل صور iPhone إلى JPG.

- الآن، الصق الصور في تطبيق Files. يمكن القيام بذلك عن طريق فتح تطبيق Files واختيار خيار "على iPhone".
- اضغط مطوّلاً على منطقة فارغة، ثم اختر خيار "مجلد جديد". قم بتسمية هذا المجلد الجديد واضغط على "تم".
افتح هذا المجلد، اضغط واستمر في الضغط على المكان الفارغ. ثم انقر على خيار "لصق" لتحويل الصورة إلى صيغة JPEG على iPhone.

- بعد ذلك، ستكتمل عملية تحويل HEIC إلى JPG على iPhone هنا. يمكن للمستخدمين تنزيل هذه الصور على أجهزتهم أو مشاركتها مع الآخرين.
الطريقة الثانية: كيفية تغيير HEIC إلى JPG على iPhone بشكل دائم؟
يمكنك أيضًا تغيير HEIC إلى JPG على iPhone بشكل دائم. يمكنهم ببساطة ضبط جهازهم اللوحي أو الهاتف لاستخدام تنسيق JPG دائمًا. اتبع الخطوات أدناه لمعرفة كيفية تغيير HEIC إلى JPG على iPhone بشكل دائم.
- في جهاز iPhone الخاص بك، افتح تطبيق الإعدادات.
- انتقل إلى قسم الكاميرا وانقر على خيار التنسيقات.
اختر خيار "التوافق الأكثر" وستكون قد انتهيت من عملية تغيير HEIC إلى JPG على iPhone بشكل دائم.

الطريقة الثالثة: كيفية تحويل صور HEIC إلى JPG أثناء نقلها إلى Mac/PC؟
كيف يمكنني تحويل ملفات HEIC إلى صيغة JPEG على iPhone أثناء نقلها إلى Mac/PC؟ إذا كنت واحدًا من المستخدمين الذين يقومون بنقل الصور من iPhone إلى جهاز كمبيوتر Windows أو Mac، فإن لدينا الإجابة على أسئلتك. يمكنك أن تجعل الهاتف يقوم بنقل الصور تلقائيًا بتنسيق متوافق. كيف؟ اتبع الخطوات أدناه لمعرفة كيفية التحويل من HEIC إلى JPG على iPhone أثناء نقلها إلى Mac/PC.
- افتح تطبيق الإعدادات على جهاز iPhone الخاص بك.
- انقر على تطبيق الصور.
في قسم "نقل إلى Mac أو PC"، انقر على "تلقائي". وقد انتهيت من عملية تغيير صور iPhone من HEIC إلى JPG.

الطريقة الرابعة: كيفية التحويل من HEIC إلى JPG على iPhone باستخدام تطبيق من طرف ثالث؟
كيفية التحويل من HEIC إلى JPG على iPhone باستخدام تطبيق من طرف ثالث؟ حسنًا، هناك العديد من التطبيقات من طرف ثالث في متجر التطبيقات تساعد المستخدمين في عملية التحويل من HEIC إلى JPG. أحد هذه التطبيقات المجانية هو "Convert to JPG,HEIC,PNG at Once". هذا التطبيق هو واحد من التطبيقات الشهيرة التي يتم استخدامها لتحويل صور Apple إلى تنسيق JPEG. كل ما عليك فعله هو اتباع الخطوات أدناه لاستخدام هذا التطبيق.
- افتح التطبيق وانقر على زر الصيغة التي ترغب في معرفة كيفية تغيير صور iPhone من HEIC إلى JPG.
- بعد الانتقال إلى شاشة الألبوم، انقر واختر الصورة التي ترغب في تحويلها.
- انقر على خيار "تحديد" على الشاشة في الزاوية العليا اليمنى للتحويل.
- ستتم حفظ الصور المحولة من iPhone HEIC إلى JPG تلقائيًا في الألبومات التي تم إنشاؤها، وهي JPG_DATA و HEIC_DATA و PNG_DATA على التوالي.
نصيحة إضافية: كيفية تحويل ملفات HEIC إلى صيغ JPG/JPEG/PNG بالدُفعة في ثوانٍ؟
لجعل عملية تحويل ملفات HEIC إلى صيغة JPEG على iPhone أكثر سلاسة وسهولة عند تحويل أكثر من صورة واحدة، برنامج HitPaw Video Converter هو أفضل أداة بالنسبة لك. تدعم الأداة صيغ مختلفة للإخراج مثل JPG و WEBP و PGN و BMP و TIFF و JPEG. بالإضافة إلى ذلك، تأتي الأداة مع وضع الدُفعة Batch Conversion الذي يساعد في تحويل أكثر من صورة إلى صيغ مختلفة في نفس الوقت. كل ما عليك فعله هو اتباع الخطوات أدناه لمعرفة كيفية تحويل صورة iPhone إلى صيغة JPG باستخدام هذه الأداة.
الخطوة 1: قم بتنزيل وتثبيت وتشغيل برنامج HitPaw Video Converter. انتقل إلى علامة التبويب "Toolbox" وحدد ميزة "Image Converter" لاستيراد صورتك.

الخطوة 2: يحتاج المستخدمون إلى خيار "Add image" لإضافة مزيد من الصور.

الخطوة 3: انتقل إلى خيار "Convert all to". يحتاج المستخدمون إلى تحديد تنسيق الإخراج لجميع الصور المستوردة. انتقل إلى خيار "Save to" لتحديد مجلد الوجهة للصور المحولة.

الخطوة 4: انقر فوق خيار "Convert All" لتحويل جميع الصور إلى صيغة JPG أو PNG دفعة واحدة.

الأسئلة الشائعة حول تحويل ملفات HEIC إلى JPG على iPhone
س1. 1. كيف يمكنني تحويل ملفات HEIC إلى صيغة JPG على جهاز Mac؟
ج1. أسهل طريقة لتحويل صورة من صيغة HEIC إلى صيغة JPG على جهاز Mac هي باستخدام تطبيق Preview. افتح الصورة، ثم انتقل إلى قائمة الملفات >> تصدير. سيقوم التطبيق بإنشاء نسخة من الصورة بصيغة JPG بدلاً من صيغة HEIC.
س2. 2. كيف يمكنني التحقق مما إذا كان الملف بصيغة HEIC على iPhone؟
ج2. إذا كان جهاز iPhone الخاص بك يعمل بنظام iOS 15، يمكنك التحقق من ما إذا كان الملف بصيغة HEIC أم لا. كل ما عليك فعله هو فتح تطبيق الصور والبحث عن الصورة التي تريد التحقق منها. اسحب الشاشة لأعلى وتحقق من تنسيق الصورة بجوار اسم طراز جهاز iPhone الخاص بك.
س3. 3. هل تعتبر صيغة HEIC أفضل من صيغة JPG؟
ج3. إذا كنت تبحث عن جودة الصورة وضغطها، فإن ملفات HEIC تعتبر أفضل بكثير من ملفات JPEG.
الاستنتاج
باختصار، قمنا للتو بالنظر في طرق مختلفة ستساعدك في معرفة كيفية تحويل ملفات HEIC إلى صيغة JPG على iPhone. بالإضافة إلى ذلك، رأينا أن المستخدمين يمكنهم بسهولة تحويل ملفات HEIC بالدُفعة إلى صيغة JPG باستخدام برنامج HitPaw Video Converter.

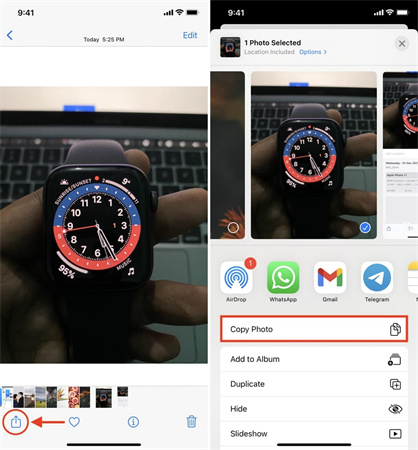
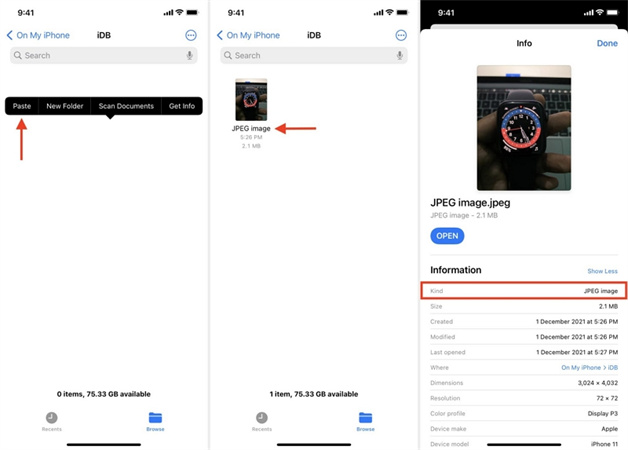
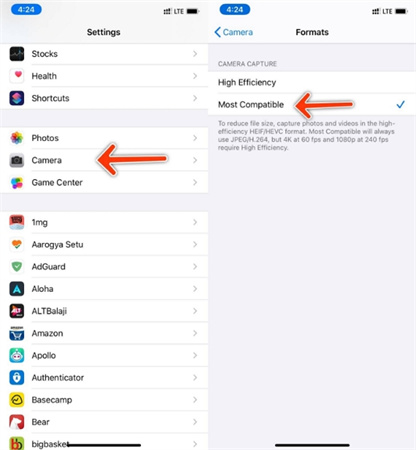
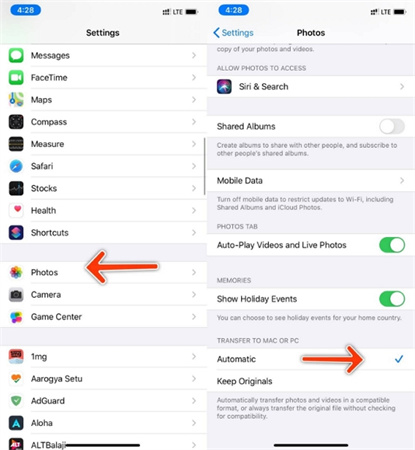









 HitPaw Edimakor
HitPaw Edimakor HitPaw FotorPea
HitPaw FotorPea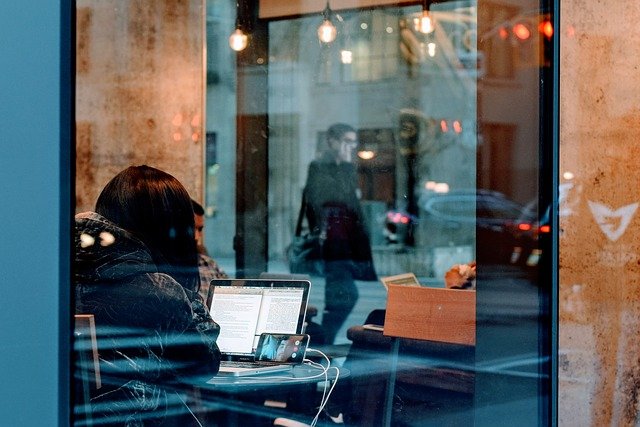
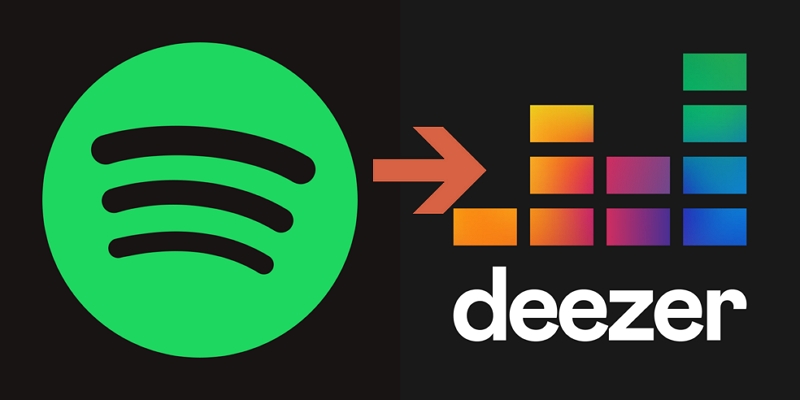
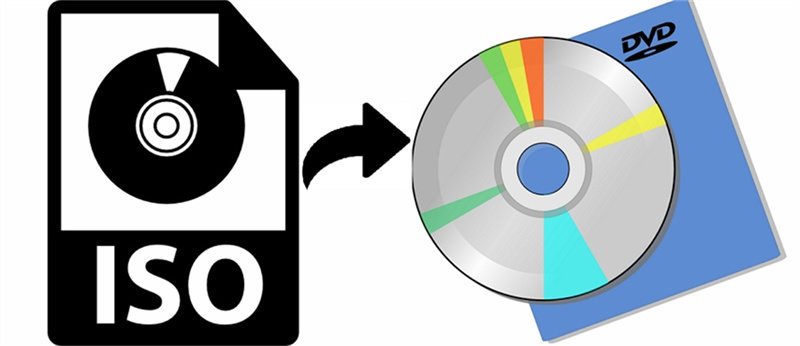


شارك هذه المقالة:
حدد تقييم المنتج:
محمد أمين
محرر HitPaw
أعمل بالقطعة منذ أكثر من خمس سنوات. دائمًا ما يثير إعجابي عندما أجد أشياء جديدة وأحدث المعارف. أعتقد أن الحياة لا حدود لها لكني لا أعرف حدودًا.
عرض كل المقالاتاترك تعليقا
إنشاء التعليقات الخاص بك لمقالات HitPaw