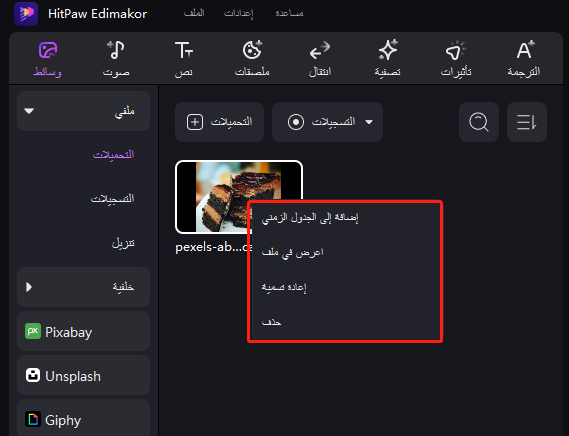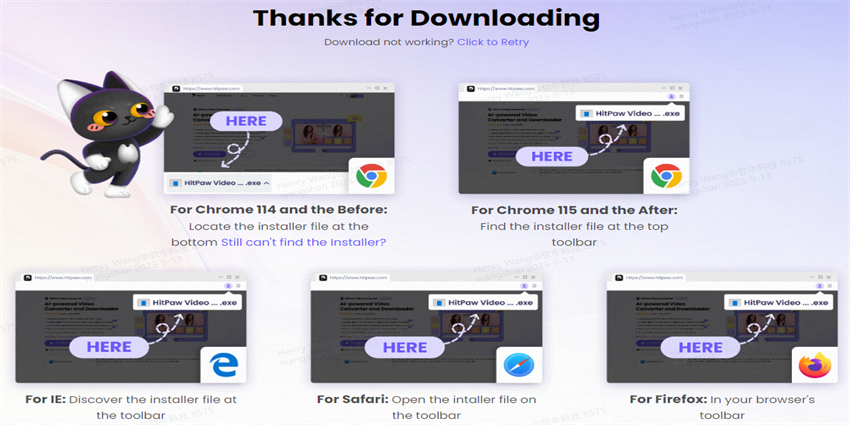ابدأ مع HitPaw Edimakor (محرر الفيديو) الآن
لاستخدام HitPaw Edimakor (محرر الفيديو) ، تحتاج إلى معرفة كيفية تنزيله وتثبيته ، وكيفية التسجيل في الإصدار الكامل وكيفية تحرير الفيديو بالتفصيل ، باتباع الدليل الكامل لبدء الفيديو الخاص بك. HitPaw Edimakor (محرر الفيديو) متاح على كل من ويندوز وماك. يمكنك الاستمتاع بميزات HitPaw Edimakor (محرر الفيديو) دون القلق بشأن نوع النظام.
1. التنزيل والتثبيت
-
قم بزيارة الموقع الرسمي ل HitPaw Edimakor (محرر الفيديو) وانقر على زر التنزيل "جربه مجانا" للحصول على إصدار Windows. يمكنك أيضا اختيار إصدار ماك.

-
بالنسبة لأحدث إصدار من متصفح كروم (Chrome 115)، سيتم عرض نصيحة للتنزيل في الزاوية اليمنى العليا وستظهر صفحة ويب "شكرا على التنزيل".

-
بعد التنزيل، انقر فوق الملف وابدأ في تثبيت HitPaw Edimakor (محرر الفيديو).
-
انقر فوق "إعدادات التثبيت" إذا كنت تريد تغيير لغة البرنامج والمسار لحفظ ملفات التثبيت. بمجرد أن تصبح جميع الإعدادات على ما يرام، انقر فوق الزر "تثبيت" لبدء عملية التثبيت.
-
عند انتهاء عملية التثبيت، ستظهر صفحة ويب "تثبيت ناجح". انقر فوق الزر "ابدأ" وستظهر الواجهة الرئيسية ل HitPaw Edimakor (محرر الفيديو).
-
بعد التثبيت، يمكنك بدء رحلة تحرير الفيديو الخاصة بك. إصدار البرنامج الذي قمت بتنزيله من موقع الويب هو إصدار تجريبي مجاني. سيتم وضع علامات مائية على مقاطع الفيديو التي يتم تصديرها. لذلك، يقترح عليك شراء ترخيص البرنامج لتنشيط حسابك. بعد التنشيط، من المؤكد أنك ستجد عالما جديدا تماما لتحرير الفيديو باستخدام HitPaw Edimakor (محرر الفيديو)!
2. تفعيل
-
قم بزيارة الموقع الرسمي ل HitPaw Edimakor (محرر الفيديو) وانقر على زر "اشتر الآن". ثم يمكنك اختيار شراء خطة لمدة شهر واحد أو 1 سنة أو دائمة لاستخدام HitPaw Edimakor (ويندوز أو ماك).
-
بعد الشراء، سيتم إرسال بريد إلكتروني بالترخيص إليك. افتح البرنامج وانقر على أيقونة التسجيل، وسترى واجهة تسجيل الدخول.

-
ملاحظة: يقدم Edimakor 3.1 عملات الذكاء الاصطناعي، وهي أداة متعددة الاستخدامات لإدارة العملات. سوف تتلقى 60 قطعة نقدية إضافية عند تسجيل الدخول لأول مرة إلى Edimakor 3.1 أو إصدار أحدث. يختلف استخدام العملة بناءً على مدى تعقيد مهمة الذكاء الاصطناعي. يمكنك التحقق من رصيد العملة وتاريخها عبر حساب Edimakor.

-
انسخ وأدخل عنوان البريد الإلكتروني، انقر فوق "الخطوة التالية"، ثم أدخل كلمة المرور الأولية وانقر على زر "تسجيل الدخول". سترى معلومات التسجيل بمجرد الانتهاء من التنشيط.
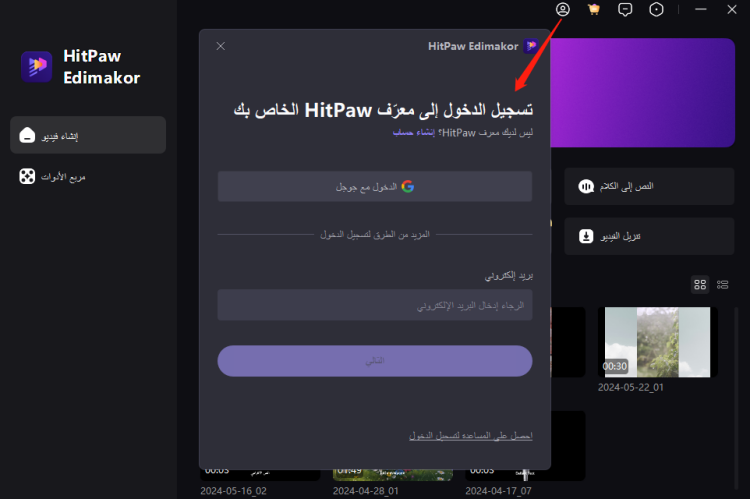
3. التحديث
يمكنك النقر فوق أيقونة الإعدادات واختيار "التحقق من وجود تحديث" لمعرفة ما إذا كان هناك إصدار جديد تم إصداره بواسطة فريق برنامج HitPaw. سيتم إخطارك بأي إصدار أحدث في الوقت المناسب!
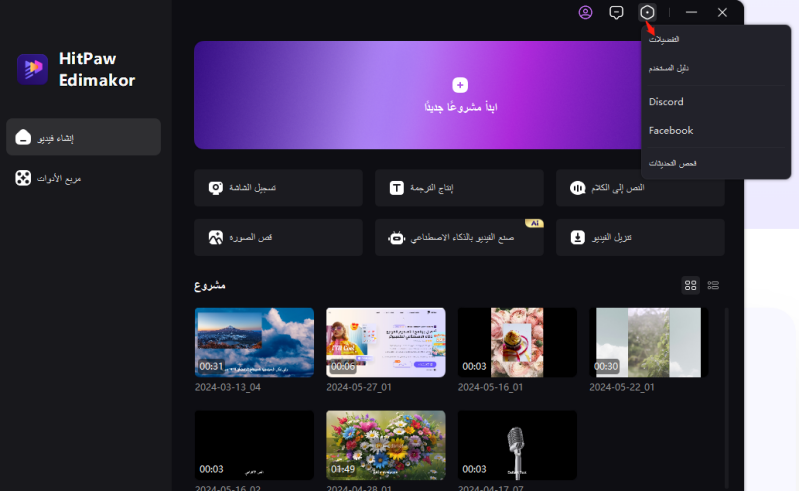
4. إلغاء التثبيت
-
انقر فوق "ابدأ"، ثم حدد "الإعدادات" > "التطبيقات" > "التطبيقات والميزات".
-
حدد البرنامج ثم اختر "إلغاء التثبيت".
-
أو يمكنك فقط ايجاد ملف البرنامج وحذفه مباشرة. (إذا واجهت أي صعوبة في استخدام HitPaw Edimakor (محرر الفيديو)، فلا تتردد في الاتصال بنا. نحن دائما هنا لمساعدتك!)
5. نظرة عامة على الواجهة
هناك 6 أجزاء من محرر الفيديو هذا.
قائمة:
جميع الإعدادات العامة هنا.
اعدادات:
في الإعدادات، يمكنك اختيار تفضيلات محرر الفيديو هذا.
اللغة:
قم بتغيير محرر الفيديو إلى لغتك. وهو يدعم 16 لغة: الإنجليزية، الفرنسية، الإيطالية، الإندونيسية، 日本語، الإسبانية، 한국어، البرتغالية، توركجه، هولندا، الألمانية، العربية، 中文简体، 中文繁體، Pусский.
تمكين / تعطيل التسريع بالهادروير:
يمكن أن يساعدك التسريع بالهاردوير في تصدير الفيديو ومعاينته بشكل أسرع. يمكنك تمكينه أو تعطيله وقتما تشاء.
الإعدادات الافتراضية للوسائط:
قم بتعيين المدة الافتراضية للصورة والنص والانتقال. المشروع: تعيين نسبة العرض إلى الارتفاع الافتراضية ومعدل الإطارات للمشروع.
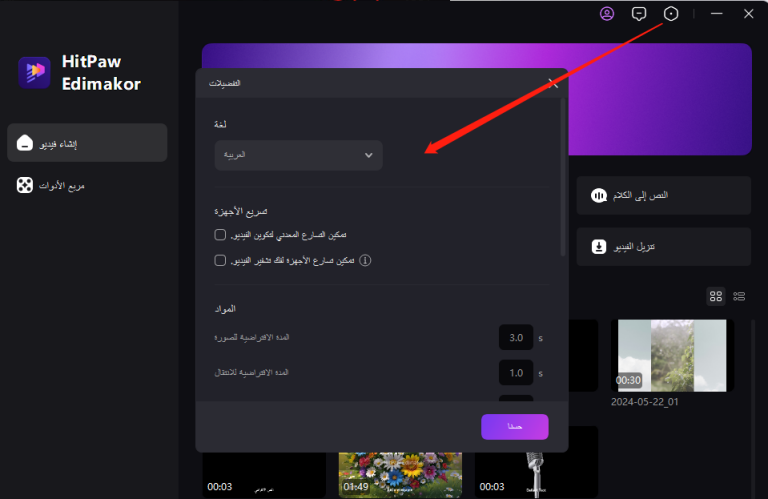
اختصار:
هنا، ستجد كل الاختصارات الافتراضية. أيضا، يتيح لك HitPaw Edimakor (محرر الفيديو) تعيين مفاتيح الاختصار على المفاتيح التي تريدها. ما عليك سوى النقر فوق المربع بعد الميزة والكتابة على لوحة المفاتيح لتعيين الاختصار، ثم النقر فوق "موافق" للحفظ. إذا كنت لا تريد هذه التغييرات، فيمكنك "إعادة تعيين" إلى الاختصارات الافتراضية.
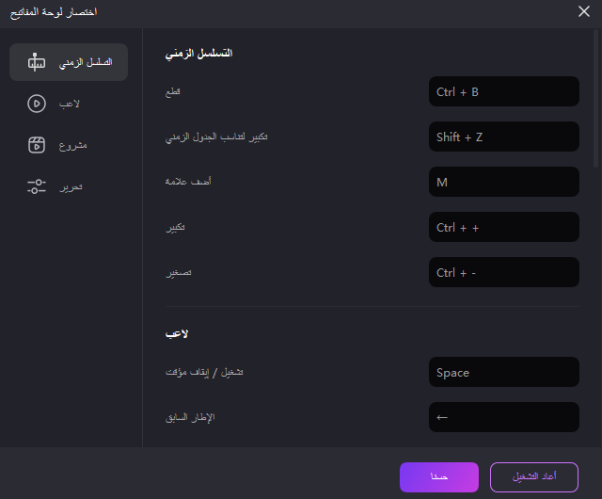
تعليمات:
احصل على المساعدة من فريق دعم HitPaw كلما واجهت أي مشاكل وتحقق من التفاصيل حول HitPaw Edimakor (محرر الفيديو).
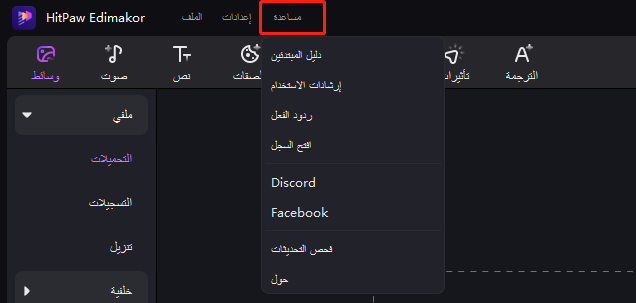
دليل:
سيقودك هذا إلى دليل HitPaw Edimakor (محرر الفيديو).
ردود الفعل:
اتصل بفريق الدعم للإبلاغ عن مشكلاتك أو تقديم اقتراحاتك.
سجل:
انقر للعثور على ملفات السجل الخاصة بمحرر الفيديو الخاص بك، ثم قم بتحميلها إلى فريق الدعم إذا كانت لديك أي مشكلة عند استخدام هذا البرنامج.
تحقق من وجود تحديث:
تحقق مما إذا كان هناك إصدار جديد ل HitPaw Edimakor (محرر الفيديو).
عن:
المعلومات حول HitPaw Edimakor (محرر الفيديو) بما في ذلك الإصدار الذي تستخدمه، والموقع الرسمي ل HitPaw ، وتفاصيل حقوق النشر.
سجل:
إذا كنت قد اشتريت ترخيصا واحدا بالفعل. يمكنك تفعيله هنا والاستمتاع بالنسخة الكاملة.
مكتبة الوسائط:
يمكنك تحميل جميع ملفات الوسائط الخاصة بك مثل الصوت ومقاطع الفيديو والصور والصور المتحركة هنا. أيضا، يوفر HitPaw صوتيات ونصوص وملصقات وانتقالات وفلاتر مختلفة لك للاستخدام المجاني.
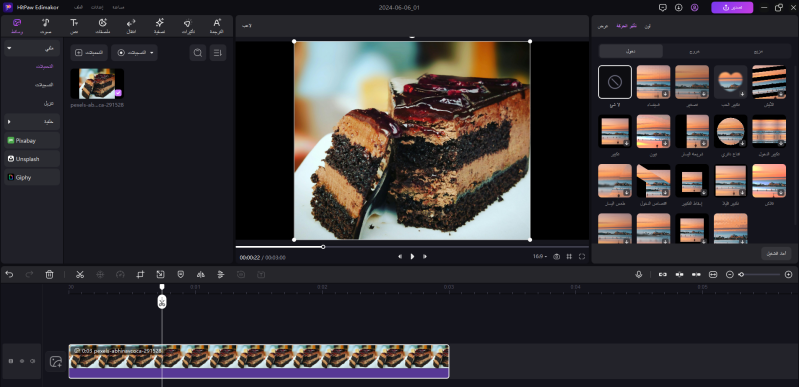
نافذة المعاينة:
في منتصف محرر الفيديو هذا، يمكنك معاينة الفيديو أو الصورة أو ملف الصورة المتحركة الذي تقوم بتحريره أو إضافته. انقر فوق "تشغيل" أو "للخلف" أو "للأمام" للمشاهدة. كما يسمح لك بالمعاينة بنسب عرض إلى ارتفاع مختلفة: 16: 9، 16:9، 4: 3، 1: 1، 21: 9. انقر على أيقونة ملء الشاشة، يمكنك معاينة الفيديو بالشاشة بأكملها.
نافذة الخصائص:
عند تشغيل ملف الوسائط، يمكنك التحقق من خصائصه. وإذا كنت تقوم بتحرير ملفات الوسائط هذه في الجدول الزمني، فيمكنك ضبط بعض الخصائص هنا.
شريط الأدوات السريع:
أدوات التحرير السريع هنا.
تراجع: يمكنك إلغاء آخر تعديل لوسائطك في الجدول الزمني.
الإعادة: استعادة آخر تعديل للوسائط في الجدول الزمني.
حذف: حذف العناصر المحددة في الجدول الزمني.
تقسيم: تقسيم الفيديو أو الصوت المحدد إلى جزأين.
تغيير السرعة: إبطاء أو تسريع سرعة الفيديو والصوت وسرعة الصورة المتحركة.
اقتصاص: اقتصاص الجزء غير المرغوب فيه من الفيديو والصورة والصورة المتحركة.
الاتصال: تمكين أو تعطيل الاتصال التلقائي بين الفيديو الرئيسي والوسائط الأخرى.
خط المعاينة: قم بمعاينة الفيديو الذي تقوم بإنشائه على الجدول الزمني به. يمكنك تعطيله أو تمكينه بناء على احتياجاتك.
التكبير: قم بالتكبير للتحقق من كل إطار بالتفصيل.
التصغير: التصغير لتقليل طول عرض جميع الوسائط في الجدول الزمني.
ملاحظة: ستختلف أشرطة أدوات التحرير القابلة للاستخدام عند تحرير ملفات وسائط مختلفة.
الجدول الزمني:
يسمح لك الجدول الزمني بتحرير ملفات الوسائط الخاصة بك.
مسار الفيديو الرئيسي: المسار ذو اللون الرمادي هو مسار الفيديو الرئيسي. يمكنك وضع الفيديو الرئيسي الخاص بك هنا. يرجى ملاحظة أن هناك مسار فيديو رئيسي واحد فقط في محرر الفيديو هذا.
مسارات فيديو غير محدودة: يمكنك إضافة مسارات فيديو غير محدودة أسفل أو أعلى المسار الرئيسي وإضافة الفيديو والصوت والصور والصور المتحركة والتأثيرات والانتقال وما إلى ذلك هنا.
أيقونة العين: هذا لإظهار أو إخفاء المسار المقابل. انقر عليها لتبديل الحالة.
أيقونة الصوت: يمكنك إظهار الصوت أو إخفائه عبر هذه الوظيفة.
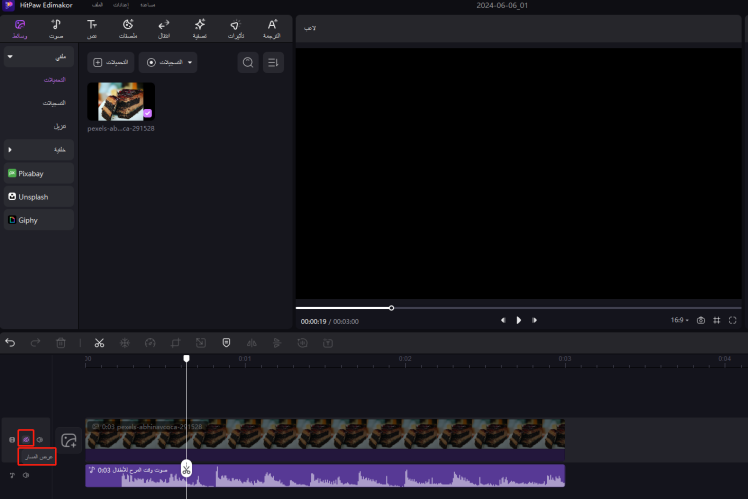
6. ضغطات المفاتيح
يوفر HitPaw Edimakor (محرر الفيديو) ضغطات مفاتيح افتراضية، وهنا القائمة.
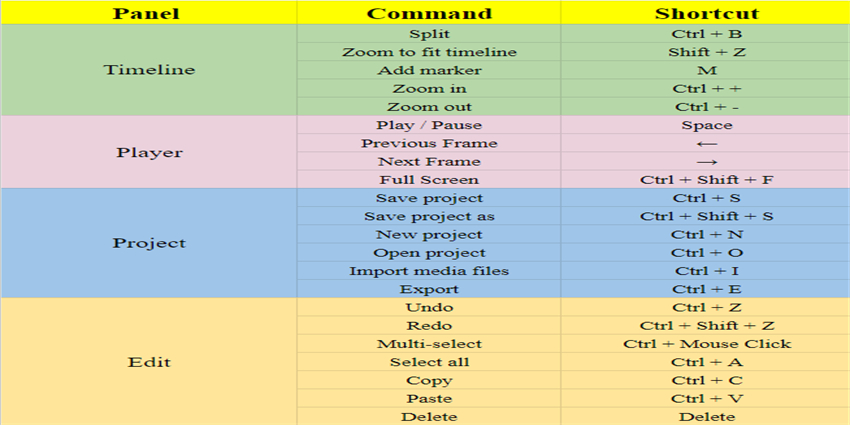
7. فتح / إنشاء مشروع
افتح البرنامج وانقر على "بدء مشروع جديد" لبدء تحرير مقاطع الفيديو. إذا كنت تستخدم HitPaw Edimakor (محرر الفيديو) لأول مرة، فستظهر العديد من النصائح الإرشادية تلقائيا لمساعدتك. على الواجهة الرئيسية، انقر فوق "إسقاط & إسقاط الملفات" لاستيراد مواد الفيديو والصوت والصور.
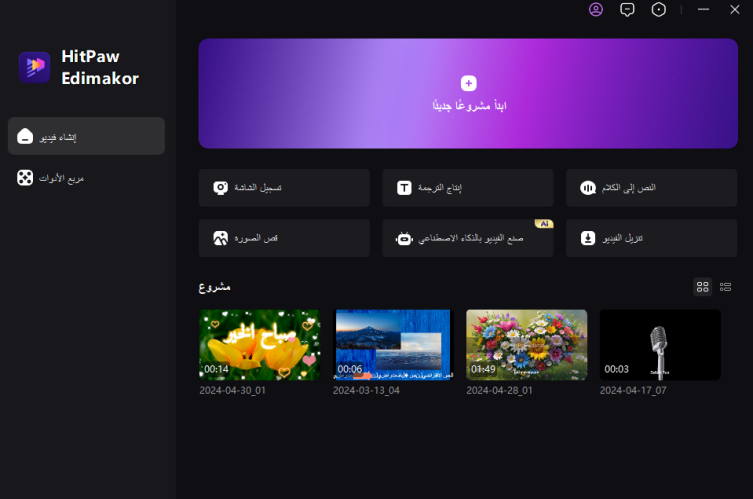
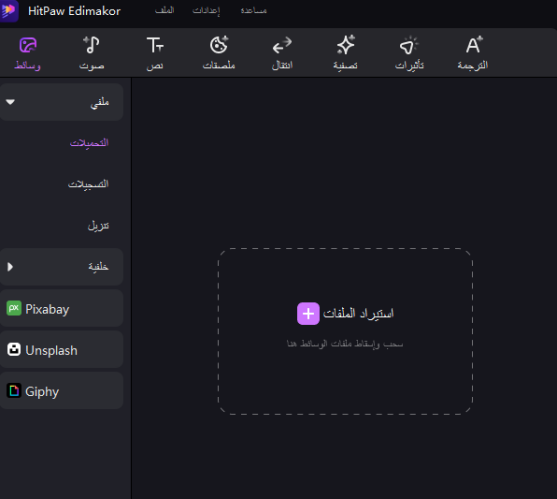
إذا كنت قد قمت بالفعل بتحرير أي فيديو باستخدام HitPaw Edimakor (محرر الفيديو) ، فيمكنك النقر فوق فتح مشروع لاختيار الملف الذي تم تحريره أو ببساطة تحديد الفيديو الذي تم تحريره من القائمة المفتوحة مؤخرا أدناه.
8. استيراد ملفات الوسائط
يدعم HitPaw Edimakor (محرر الفيديو) استيراد مقاطع الفيديو والتسجيلات الصوتية والصور وملفات الصور المتحركة.
تحميل ملفات الوسائط
انقر فوق الزر "+" لتحديد ملفات الوسائط المراد استيرادها، أو سحب الملفات وإفلاتها لتحميلها. بعد ذلك، سيتم عرض جميع مقاطع الفيديو والتسجيلات الصوتية والصور وملفات الصور المتحركة في عمود "الوسائط الخاصة بي".
أضف المزيد من ملفات الوسائط
إذا كنت ترغب في إضافة المزيد من ملفات الوسائط بعد استيراد واحد، فيمكنك سحب الملفات مباشرة أو النقر فوق "+" لاستيرادها.

تصنيف ملفات الوسائط
يمكنك تصنيف ملفات الوسائط من حيث تاريخ الاستيراد والمدة والأنواع. وبعد ذلك يمكنك سردها تصاعديا أو تنازليا.
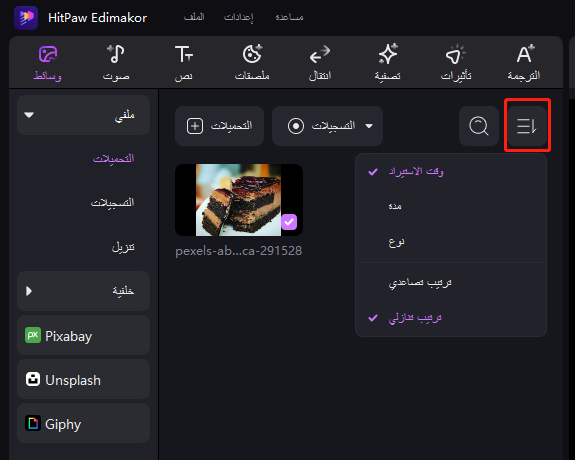
حذف ملفات الوسائط
إذا قمت بتحميل ملف خاطئ، فيمكنك النقر بزر الماوس الأيمن وحذفه.