أفضل طريقة لتحويل FLAC إلى AAC دون فقدان الجودة
تقدم ملفات FLAC (ترميز الصوت الخالي من الفقد) صوتًا بجودة CD بتنسيق غير مضغوط يأخذ الكثير من مساحة التخزين. بينما يعد AAC (ترميز الصوت المتقدم) تنسيقًا يحتوي على فقدان يقوم بضغط الملفات لتقليل المساحة المستخدمة مع الاحتفاظ بجودة صوت جيدة. تحويل ملفات FLAC إلى AAC مفيد لتوفير مساحة التخزين مع الحفاظ على جودة الأغاني بشكل معقول.
ومع ذلك، فإن طرق التحويل المعتادة تؤدي إلى فقدان في دقة الصوت. في هذه المقالة، سنستكشف أفضل الممارسات لتحويل FLAC إلى AAC بطريقة خالية من الفقد للحفاظ على أقصى جودة صوت. من خلال هذه المقالة، يمكنك التعرف على بعض طرق التحويل الخالية من الفقد من FLAC إلى AAC. استعرضها واختر أفضل نهج لتحويل FLAC إلى AAC.
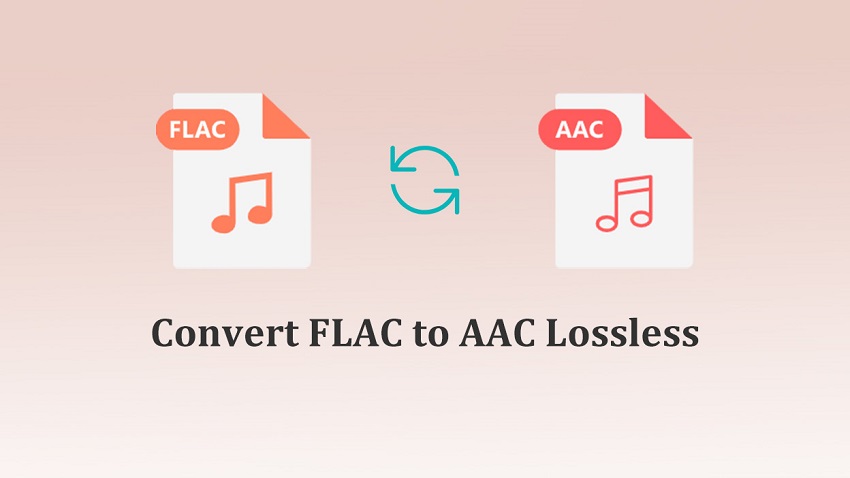
الجزء 1. FLAC مقابل AAC: ما هي الفروقات بينهما؟
1. ما هو FLAC؟
FLAC (ترميز الصوت الخالي من الفقد) هو تنسيق صوتي يضغط ملفات الصوت دون فقد أي بيانات أو جودة. إنه تنسيق خالي من الفقد، مما يعني أنه يحتفظ بـ 100% من دقة الصوت والجودة مقارنة بالمصدر الصوتي غير المضغوط الأصلي، بينما يأخذ مساحة تخزين أقل من خلال الضغط. توفر ملفات FLAC جودة صوت مشابهة لجودة CD أو جودة استوديو.
2. ما هو AAC؟
AAC (ترميز الصوت المتقدم) هو أيضًا تنسيق صوتي مضغوط، ولكنه يعتبر ضائعًا لأن طريقة الضغط تتخلص من بعض البيانات لتحقيق أحجام ملفات أصغر. ومع ذلك، عند معدلات بت عالية، يوفر AAC جودة صوت جيدة بينما يشغل مساحة أقل بكثير من ملفات FLAC الخالية من الفقد. يتم استخدام AAC بشكل شائع على مشغلات MP3 وفي الفيديوهات/البث.
3. لماذا تحتاج إلى تحويل FLAC إلى AAC؟
| FLAC | AAC |
|---|---|
| خالي من الفقد (جودة مثالية) | ضائع (يتخلص من بعض البيانات) |
| حجم ملف أكبر | حجم ملف أصغر بكثير |
| غير مدعوم من قبل العديد من الأجهزة | توافق واسع مع مشغلات الوسائط |
تحويل ملفات FLAC إلى AAC مفيد لتوفير مساحة التخزين مع الحفاظ على جودة صوت معقولة للاستماع أثناء التنقل. تأخذ ملفات AAC جزءًا من المساحة بينما تحتفظ بجودة جيدة عند 256 كيلوبت في الثانية أو معدلات بت أعلى. يتطلب الانتقال من FLAC إلى AAC تحويلًا ضائعًا ولكنه يسمح بتخزين المزيد من الأغاني على جهاز محمول.
الجزء 2. أفضل طريقة لتحويل FLAC إلى AAC خالي من الفقد على نظامي Windows و Mac
HitPaw Video Converter هو برنامج ممتاز شامل لتحويل الصوت والفيديو لنظامي Windows و Mac. يوفر سير عمل محسن لتحويل ملفات FLAC الخاصة بك إلى AAC عالي الجودة دون فقدان في جودة الصوت. إذا كنت تبحث عن طريقة فعالة لتحويل FLAC إلى AAC، يمكنك التفكير في استخدام هذه الأداة.
HitPaw Video Converter - حلول الفيديو الشاملة لنظامي Win & Mac
موثوق وآمن. تم تنزيله من قبل 254,145 شخص.
- تحويل صوتي خالي من الفقد من أكثر من 30 تنسيقًا بما في ذلك FLAC إلى AAC
- يحافظ على 100% من الجودة الأصلية مع إعدادات إخراج مخصصة تصل إلى 320 كيلوبت في الثانية
- أسرع سرعات تحويل في العالم، تصل إلى 120 ضعف السرعة الحقيقية
- تحويل دفعي لعدة ملفات FLAC إلى AAC دفعة واحدة لتوفير الوقت
- أدوات تحرير صوتية إضافية مثل تحويل النص إلى كلام، إزالة الصوت، إلخ.
- إصدارات مجانية ومدفوعة متاحة لنظامي Windows و Mac OS
موثوق وآمن. تم تنزيله من قبل 254,145 شخص.
كيفية تحويل FLAC إلى AAC دون فقدان الجودة
الخطوة 1: استيراد ملف الصوت FLAC
أولاً، قم بتشغيل HitPaw Video Converter على نظام Windows أو Mac الخاص بك واضغط على زر "إضافة صوت" لاستيراد ملفات FLAC الخاصة بك. يمكنك أيضًا سحب وإسقاط ملفات FLAC مباشرة في الواجهة. تأكد من تحميل الملفات بشكل صحيح تحت قسم "الصوت". بخلاف ذلك، لن تتمكن من تحويل FLAC إلى AAC.

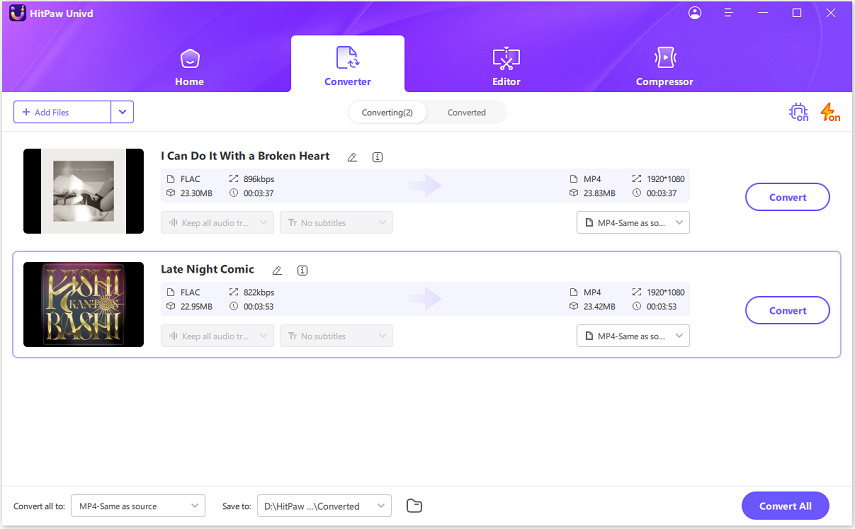
الخطوة 2: تحديد AAC كتنسيق الإخراج
بعد ذلك، اضغط على أيقونة مثلث مقلوب بجانب كل صورة مصغرة لملف FLAC واختر "AAC" من قائمة تنسيقات الإخراج. قم بتكوين الترميز ومعدل البت ومعدل العينة وإعدادات أخرى لتخصيص جودة AAC كما هو مطلوب. اختر 256 كيلوبت في الثانية أو 320 كيلوبت في الثانية للحصول على أعلى دقة صوت خلال تحويل AAC إلى FLAC.
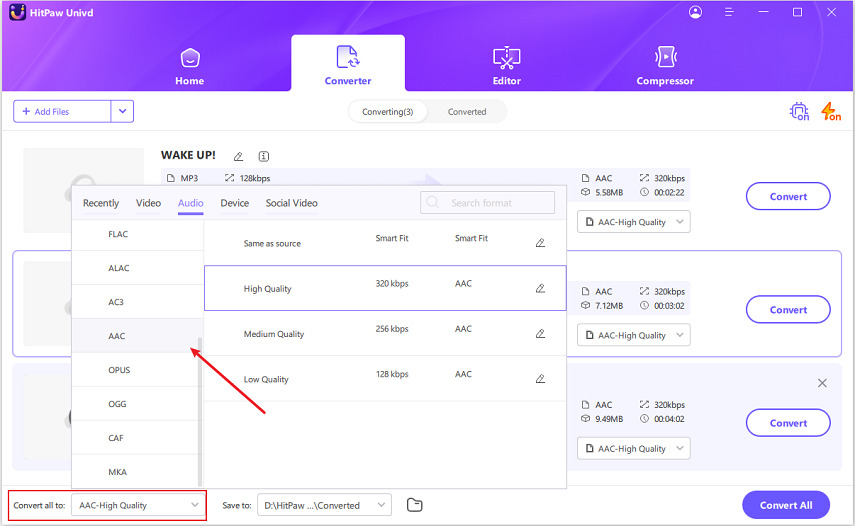
الخطوة 3: تحويل FLAC إلى AAC خالي من الفقد
بمجرد تكوين تنسيق الإخراج AAC وإعداداته بشكل صحيح، انقر على زر "تحويل الكل" في الأسفل لبدء تحويل FLAC إلى AAC. سيقوم البرنامج بتحويل الملفات بشكل خالي من الفقد من خلال فك ترميز FLAC وترميزها بذكاء إلى AAC دون فقدان الجودة.

الخطوة 4: الوصول إلى ملفات AAC المحولة
تحدث عملية التحويل بسرعة بفضل تسريع GPU. انتقل إلى علامة التبويب "المحول" في الأعلى للوصول إلى ملفات AAC الجديدة الخاصة بك. يمكنك تشغيلها للتحقق من الحفاظ على جودة الصوت الأصلية من FLAC. أخيرًا، انقر على "فتح المجلد" لحفظ ملفات AAC على محرك الأقراص المحلي أو الجهاز الخاص بك.
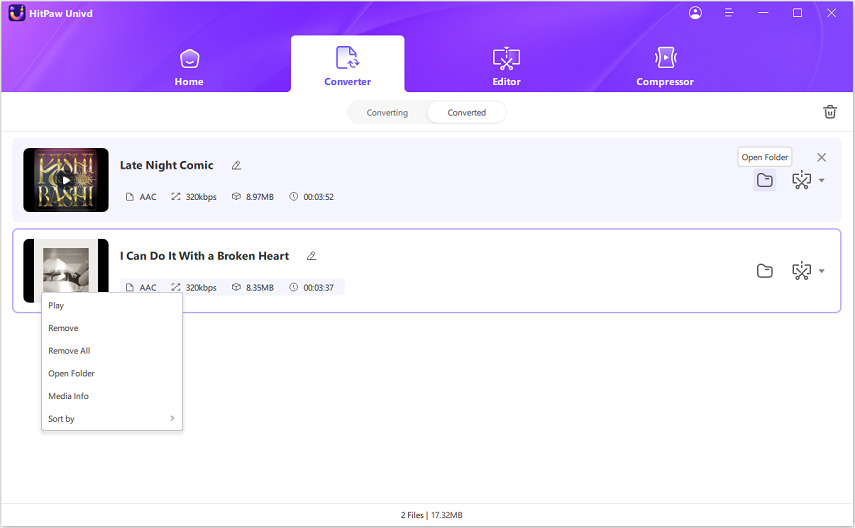
المزايا والعيوب لاستخدام HitPaw FLAC إلى AAC Converter
المزايا
- التحويل الخالي من الفقد يحتفظ بجودة الصوت الأصلية 100%
- يدعم تحويل عدة ملفات FLAC دفعة واحدة
- سرعة تحويل تصل إلى 120 ضعف، مما يوفر الوقت
- إعدادات تنسيق AAC المخصصة والإخراج
- يعمل بشكل رائع لاستخراج الصوت من الفيديوهات أيضًا
- واجهة نظيفة وسهلة الاستخدام
العيوب
- لا يعمل بدون اتصال بالإنترنت
- لا يتم حفظ تقدم الجلسة إذا أغلق التطبيق بشكل غير متوقع
- يمكن أن يكون مستهلكًا للموارد على أجهزة الكمبيوتر ضعيفة القدرة
الجزء 3. كيفية تحويل FLAC إلى تنسيق AAC عبر الإنترنت مجانًا
كبديل عبر الإنترنت، يمكنك أيضًا استخدام محول الصوت المجاني من HitPaw، المتاح من أي متصفح ويب دون الحاجة لتثبيت أي برامج. يمكنه تحويل FLAC إلى AAC عبر الإنترنت على الفور من خلال بضع عمليات تحميل ونقرات.
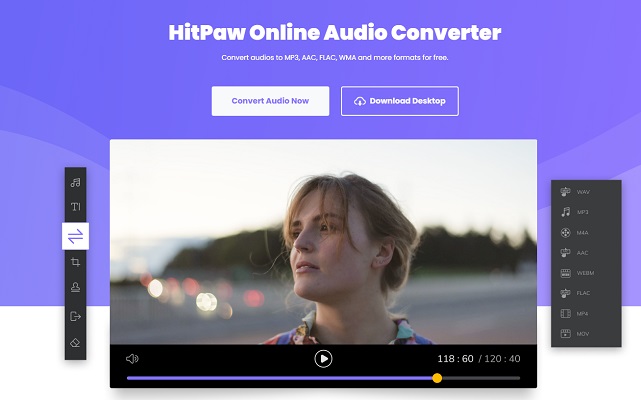
يعتبر محول الصوت عبر الإنترنت من HitPaw مريحًا للغاية لاحتياجات تحويل تنسيق الصوت السريع لـ FLAC و MP3 و WAV وغيرها. ومع ذلك، للتحويلات الضخمة من FLAC إلى AAC، يوفر تطبيق سطح المكتب معالجة أسرع للملفات بشكل مجمع.
المزايا
- الوصول المجاني عبر الإنترنت دون الحاجة للتسجيل
- يدعم التحويل الخالي من الفقد من FLAC إلى AAC
- واجهة بسيطة جدًا للاستخدام
- تحويل سريع للملفات الصغيرة
- لا حاجة لتثبيت أي تطبيق برامج
العيوب
- يحتاج إلى اتصال إنترنت موثوق
- لا يمكن تحويل عدة ملفات دفعة واحدة
- خيارات تخصيص محدودة
الجزء 4. كيفية تحويل FLAC إلى AAC باستخدام مشغل الوسائط VLC
مشغل الوسائط VLC هو برنامج مجاني ومفتوح المصدر ومتعدد المنصات، ويشتهر بتشغيل مجموعة متنوعة من ملفات الصوت والفيديو. ومن الأقل شهرة قدرة VLC على تحويل ملفات الوسائط من تنسيق إلى آخر، بما في ذلك تحويل FLAC إلى AAC.
إليك الخطوات لتحويل FLAC إلى AAC باستخدام VLC:
-
1.إضافة ملفات FLAC إلى VLC
استخدم خيار "وسائط > تحويل" لتحديد ملفات FLAC الخاصة بك. يمكنك إضافة ملفات متعددة.
-
2.إنشاء ملف تعريف AAC
انتقل إلى إعدادات الملف الشخصي وأنشئ ملف تعريف جديد. قم بتسميته AAC واختر ترميز صوت AAC وإعداداتك المفضلة.
-
3.تحديد ملف تعريف AAC
من مربع حوار التحويل، حدد ملف التعريف AAC الجديد من القائمة المنسدلة.
-
4.تحويل ملفات FLAC
أخيرًا، انقر على "ابدأ" لبدء عملية التحويل وحفظ ملفات AAC الناتجة.
المزايا
- برنامج مجاني ومفتوح المصدر
- يمكنه تحويل ملفات متعددة بسهولة
- يحافظ على جودة الصوت الجيدة
العيوب
- واجهة مربكة للمبتدئين
- خيارات تنسيق الإخراج محدودة
- تحويل بطيء للملفات الكبيرة
- لا توجد خيارات تحرير
الجزء 5. كيفية تحويل FLAC إلى AAC بدون فقدان الجودة في iTunes
iTunes هو برنامج مشغل الوسائط ومدير المكتبة الشهير من Apple لنظامي Mac وWindows. العيب الرئيسي هو تدهور جودة الصوت في كل خطوة من خطوات التحويل بسبب التنقل بين تنسيقات متعددة. ولكن مع المكون الإضافي الصحيح وإعدادات الترميز، يوفر iTunes راحة تحويل مكتبة FLAC إلى AAC داخل نظام Apple البيئي المألوف. على الرغم من أن iTunes لا يدعم تنسيق FLAC مباشرة، إلا أنه يمكنه تحويل ملفات الصوت إلى AAC باتباع الخطوات التالية:
-
1.تثبيت مكون إضافي لـ FLAC
نظرًا لأن iTunes لا يتعامل مع ملفات FLAC بشكل أصلي، قم بتثبيت مكون إضافي مثل Flactunes (مدفوع) الذي يمكّن iTunes من استيراد FLAC وتحويله إلى Apple Lossless (ALAC).
-
2.تعيين تنسيق الترميز كـ AAC
انتقل إلى تفضيلات iTunes > إعدادات الاستيراد لفتح خيارات الترميز. قم بتغيير تنسيق الاستيراد إلى مشفر AAC عالي الجودة.
-
3.تحويل ملفات FLAC إلى AAC
اسحب وأفلت ملفات FLAC إلى مكتبة iTunes. انقر بزر الماوس الأيمن على كل ملف وحدد "إنشاء نسخة AAC". ستقوم iTunes الآن بتحويل FLAC إلى ALAC وسيقوم بعد ذلك بترميز الصوت ALAC بدون فقدان الجودة إلى تنسيق AAC المحدد.
المزايا
- تكامل سلس كونه برنامج من Apple
- ترميز مباشر من FLAC مع المكونات الإضافية
- ملفات AAC بجودة جيدة
العيوب
- الحاجة إلى شراء مكون إضافي لـ FLAC
- تأثير التشفير المتعدد على بعض الجودة
- عملية تحويل بطيئة ومتسلسلة
الأسئلة الشائعة حول تحويل FLAC إلى AAC بدون فقدان الجودة
س1. هل يؤدي تحويل FLAC إلى AAC إلى فقدان الجودة؟
ج1. سيتسبب تحويل FLAC إلى AAC في فقدان بعض جودة الصوت، حيث إن AAC هو تنسيق ضائع حتى عند استخدام معدلات بت عالية. ومع ذلك، يمكن أن تحتفظ مشفرات AAC الحديثة بالشفافية الإدراكية مقارنة بـ FLAC الأصلي عند سرعات 256kbps أو 320kbps. قد تكون الخسائر غير قابلة للاكتشاف بالنسبة للمستمعين العاديين.
س2. ما هو أفضل محول FLAC إلى AAC لنظام Mac؟
ج2. يعتبر HitPaw Video Converter من أفضل الأدوات لتحويل FLAC إلى AAC على نظام Mac. حيث يوفر سرعات تحويل مدعومة بواسطة وحدة معالجة الرسوميات تصل إلى 120X أسرع مع الحفاظ على جودة خالية من الفقدان بنسبة 100% عند تحويل FLAC إلى تنسيق AAC.
س3. هل يمكن تحويل AAC إلى FLAC؟
ج3. نعم، يمكن فك تشفير ملفات AAC وإعادة ترميزها إلى تنسيق FLAC الخالي من الفقدان. سيستعيد هذا جودة الصوت التي قد تكون فقدت عند تحويل FLAC إلى AAC في الأصل. ومع ذلك، سيؤدي تحويل العديد من الأجيال إلى تراكم عيوب.
الخاتمة
كما ترى، فإن تحويل صوت FLAC غير المضغوط إلى ترميز AAC الضائع سيسبب بشكل جوهري فقدانًا معينًا في النقاء والجودة عند معدلات بت منخفضة. إن ضمان أعلى جودة لمخرجات AAC يقلل من هذا الانخفاض. يعد برنامج HitPaw Video Converter أداة قوية مثالية لتحويل مكتبات FLAC بكفاءة إلى تنسيق AAC القابل للنقل مع الحفاظ على جودة صوت شفافة إدراكيًا. نشجعك على تجربة HitPaw لتلبية احتياجاتك في تحويل FLAC إلى AAC.


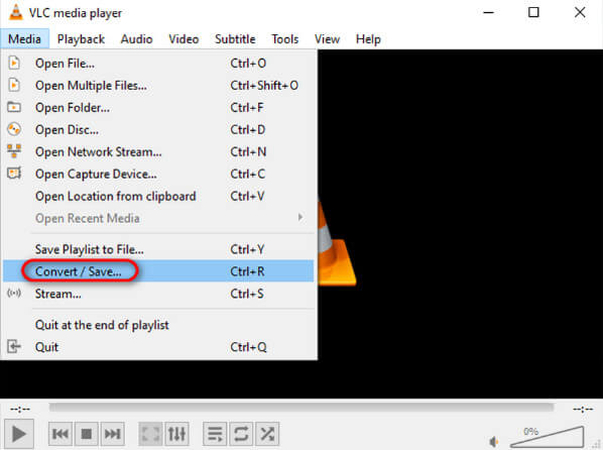
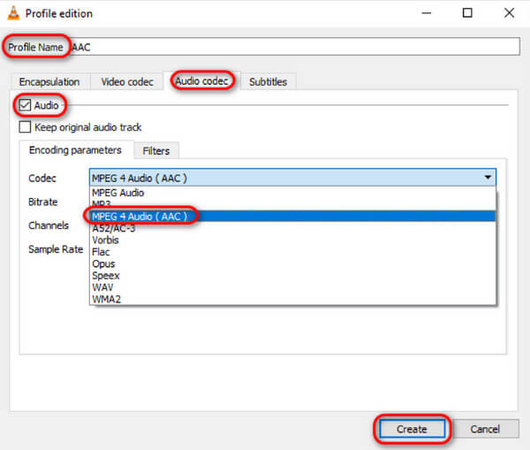
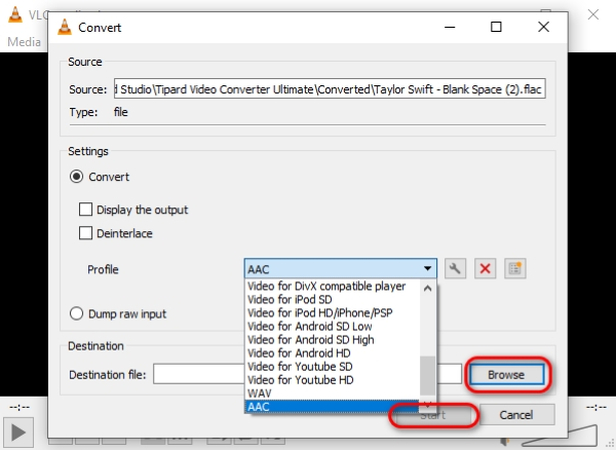
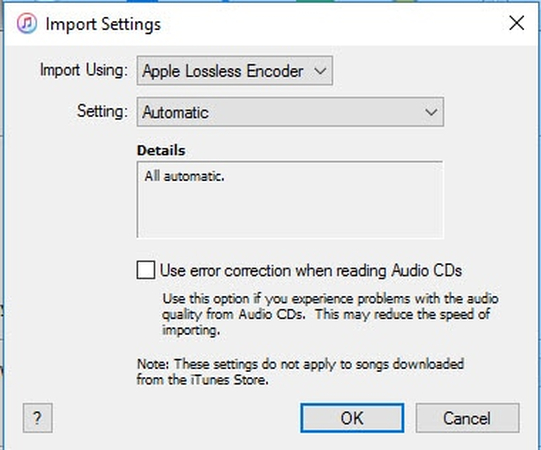
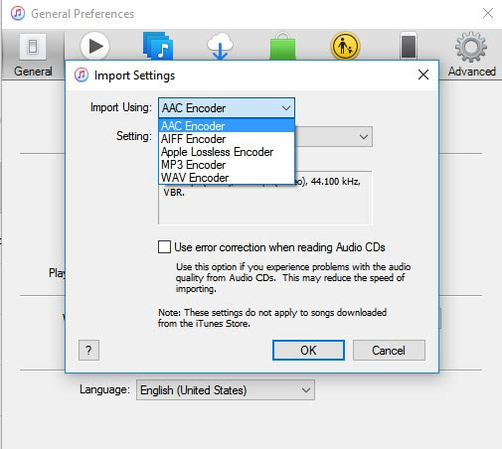
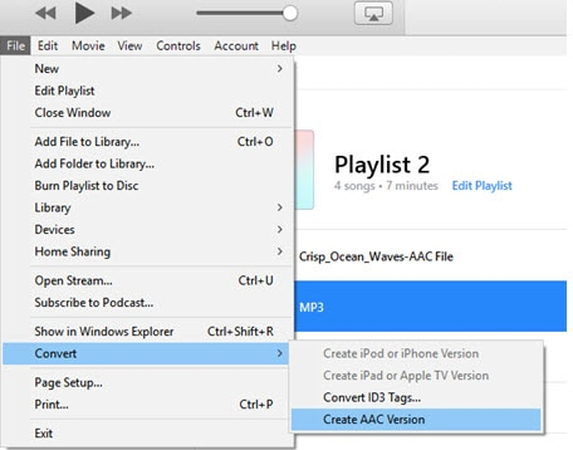





 HitPaw VoicePea
HitPaw VoicePea  HitPaw VikPea
HitPaw VikPea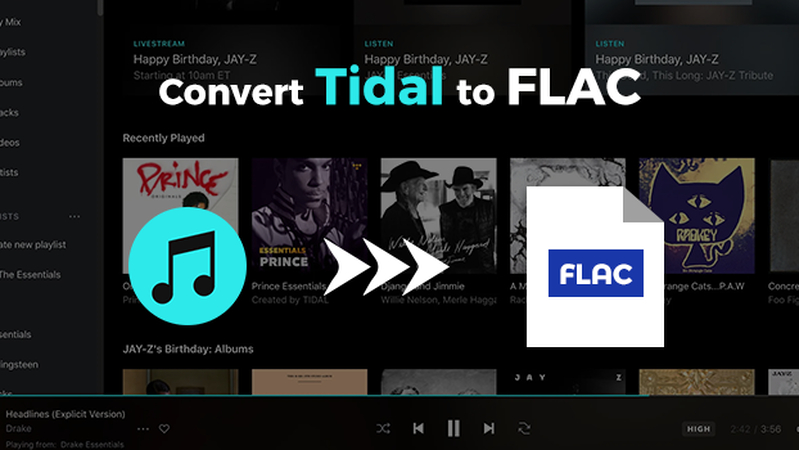




شارك هذه المقالة:
حدد تقييم المنتج :
محمد أمين
محرر HitPaw
أعمل بالقطعة منذ أكثر من خمس سنوات. دائمًا ما يثير إعجابي عندما أجد أشياء جديدة وأحدث المعارف. أعتقد أن الحياة لا حدود لها لكني لا أعرف حدودًا.
عرض كل المقالاتاترك تعليقا
إنشاء التعليقات الخاص بك لمقالات HitPaw