ما هي معادلة الصوت على نظام التشغيل Windows
[خصم عيد الميلاد 2024 من HitPaw - خصم يصل إلى 20%]
خصم 20% - انقر على رابط الخصم للاستفادة من العرض واستمتع بالخصومات الآن!
تفاصيل العرض الترويجي
- مدة العرض: من 12 ديسمبر إلى 6 يناير
- فوائد العرض: خصومات تصل إلى 20% على المنتجات
- المنتجات المشاركة في الخصم: HitPaw VikPea, HitPaw FotorPea, HitPaw VoicePea, HitPaw Video Converter
- طريقة الحصول على الخصم: انسخ رمز الخصم الخاص بالمنتج للحصول على الخصم
- للحصول على المزيد من التفاصيل حول الخصومات، يرجى زيارة صفحة المنتج.
ربما واجهت موقفًا أدى فيه مشاهدة الفيديو أو الاستماع إلى الصوت إلى تغيير نسبة الصوت.
يصبح مستوى الصوت منخفضًا للغاية في بعض الأحيان، وتدفع بعض المشاهد إلى ارتفاع مستوى الصوت في مراحل مختلفة.
إذا كنت تهدف إلى الاستمتاع بالفيلم، فلن ترغب في الاستمرار في زيادة مستوى الصوت أو خفضه إلى الأبد. وهنا يأتي دور استخدام معادلة الصوت في Windows 11، وسيقدم هذا الدليل جميع المعلومات ذات الصلة فيما يتعلق بتمكين أو تعطيل معادلة الصوت على جهاز الكمبيوتر الخاص بك.
الجزء 1: ما هي معادلة الصوت
معادلة الصوت MW2 هي تقنية رائعة لتحسين الصوت والتي تميل إلى موازنة الأصوات. فهو يساعدك على العمل من خلال تقييم النطاق الديناميكي للإشارات الصوتية مما يسمح لك بضبط الإشارات إلى مستوى إخراج ثابت بشكل مناسب. أفضل ما في معادلة الصوت هو أنها تمنعك من زيادة أو خفض مستوى الصوت بانتظام.
على الرغم من أن ميزة معادلة الصوت يمكن أن تقضي على مشكلة زيادة مستوى الصوت أو خفضه بانتظام، إلا أن فقدان علامة تبويب التحسين قد يؤدي في النهاية إلى اختفاء ميزة معادلة الصوت.
ليس هذا هو الشيء الأكثر متعة الذي يمكن أن تحمله في الأكمام، ويمكن أن يمنعك من استخدام ميزات الكمبيوتر بشكل مناسب.
الجزء 2: كيفية تمكين وتعطيل معادلة الصوت على نظام التشغيل Windows 11/10
نظرًا لأن فوائد معادلة الصوت في Windows 10 هائلة، فإن الجميع يستخدم هذه الميزة لسبب وجيه. لحسن الحظ، يعد تمكين ميزة معادلة الصوت على نظام التشغيل Windows 10 أمرًا عادلاً، حيث ستحتاج فقط إلى التصرف بناءً على بضع خطوات بسيطة لترتيب الأمور.
ومع ذلك، إذا لم تعجبك الميزة في بعض المراحل، فيمكنك أيضًا تعطيلها من هناك، لأنها تتطلب القليل من الجهد أو لا تتطلب أي جهد في هذا الصدد.
إليك الدليل خطوة بخطوة للتعرف على كيفية تمكين وتعطيل معادلة الصوت في نظام التشغيل Windows 11/10.
الخطوة 1:نظرًا لأن تمكين معادلة الصوت لا يمكن تحقيقه إلا من إعدادات الصوت، فستحتاج إلى زيارة إعدادات الصوت لبدء تشغيل الرئيس.
تميل إعدادات ''الصوت'' إلى الاحتفاظ بجميع التكوينات التي يتم إجراؤها مع أصوات ويندوز. ومن ثم، ستحتاج إلى الدخول إلى "لوحة التحكم" بعد الضغط على "مفتاح Windows".
الخطوة 2:بعد زيارة لوحة التحكم، ستحتاج إلى تغيير ''العرض بواسطة'' إلى ''الأيقونات الصغيرة'' أو ''الأيقونات الكبيرة'' كما هو محدد.

الخطوه 3:الآن، ستحتاج إلى بدء البحث عن "الصوت" من خلال النظر في الخيارات الموضحة أدناه.

الخطوة 4:انتقل إلى إعداد الصوت وحدد جهاز التشغيل الخاص بك، بما في ذلك سماعات الرأس أو مكبرات الصوت. اضغط على زر الخصائص لبدء الإجراءات.

الخطوة 5:بعد إدخال الخصائص، ستحتاج إلى اختيار أيقونة "التحسينات" قبل وضع علامة على خيار معادلة الصوت. يمكنك التحقق من خيار "معادلة الصوت" لتمكينه في المقام الأول، ثم يمكنك إلغاء تحديده مرة أخرى لتعطيله.|
بمجرد الانتهاء من ترتيب كل الأشياء، انقر فوق '' زر "موافق" لإنجاز الأمور. يمكنك أيضًا البدء في تكوين "معادلة الصوت" عن طريق الدخول إلى زر الإعدادات. يمكن اختبار معادلة الصوت من خلال النقر على زر "معاينة".
ملحوظة:ربما حدث أنك لا ترى خيار معادلة الصوت هناك، مما قد يؤدي في النهاية إلى خلق فوضى غير مرغوب فيها هناك. لحسن الحظ، يمكنك إصلاح مشكلة اختفاء علامة التبويب "التحسينات".
للبدء، ستحتاج إلى التأكد من تحديد خيار معادلة الصوت في لوحة التحكم، حيث تنسى أحيانًا تعطيل علامة التبويب هذه وينتهي بك الأمر بمواجهة المشكلات التي تواجهها حاليًا.
الجزء 3: كيفية إزالة ضجيج الخلفية على نظام التشغيل Windows
لن يرغب أحد في الاستماع إلى البودكاست المزعج، وسينتهي بك الأمر بالندم على قرارك بتسجيل البودكاست بهذه الطريقة. لقد أدى وصول HitPaw Online Audio Enhancer إلى جعل الأمور تبدو بسيطة، مما يتيح لك مزق الضوضاء غير الضرورية من الصوت.
مع HitPaw Online Audio Enhancer، لن تضطر إلى بذل أي جهد إضافي لأنه يعتمد على تقنية مدعومة بالذكاء الاصطناعي لإزالة الضوضاء من الصوت. علاوة على ذلك، فإن HitPaw Online Audio Enhancer لا يؤثر على جودة الصوت، ويحافظ على جودة الصوت الأصلية.
سمات- تمكنك من القضاء على الهسهسة أو الضوضاء من الصوت
- يساعدك على جعل الصوت أكثر وضوحًا بأقل جهد
- يوفر واجهة مستخدم سهلة
- لا يفسد جودة الصوت
- يأتي مع مزيل الضوضاء الخلفية التلقائي المتميز
- يتيح لك تحسين مستوى الصوت عن طريق ضبطه
- يتيح لك تقليل الصدى لجعل الصوت يستحق الاستماع
- يتيح لك تقليل الصدى لجعل الصوت يستحق الاستماع
- يقدم دعمًا رائعًا للعملاء
فيما يلي الدليل التفصيلي أدناه لمعرفة كيفية إزالة الضوضاء من الصوت من خلال HitPaw Online Audio Enhancer.
الخطوة 1:أولاً، ستحتاج إلى الانتقال إلى صفحة الويب الرسمية لبرنامج HitPaw Online Audio Enhancer باستخدام أي متصفح ويب.
بعد الدخول إلى الموقع الرسمي، ستحتاج إلى تحميل ملف الصوت أو الفيديو الذي تريد ترغب في القضاء على الضوضاء من. يمكنك أيضًا إسقاط الملفات الصوتية وسحبها إلى المخطط الزمني لبرنامج HitPaw Online Audio Enhancer. نظرًا لأن HitPaw Online Audio Enhancer يدعم تنسيقات صوتية متعددة، فهو يمكّنك من استيراد الصوت بأكبر عدد ممكن من تنسيقات الصوت.
الخطوة 2:بمجرد قيامك بتحميل الصوت إلى الواجهة الرئيسية لبرنامج HitPaw Online Audio Enhancer، فإنه يبدأ في اكتشاف الضوضاء غير المرغوب فيها وسيقوم بتفكيكها في لحظات قليلة. بعد الانتهاء من إزالة الضوضاء المزعجة من الصوت، ستحتاج إلى مراجعة التغييرات التي أجريتها.
إذا لم تكن راضيًا عن نتيجة الصوت، فيمكنك البدء في تحرير الصوت من الصفر واحصل على النتائج المفضلة بعد ذلك.
الخطوه 3:يمكنك تنزيل الصوت المعدل بعد مراجعته بالضغط على زر التنزيل. بهذه الطريقة، ستتمكن من حفظ الصوت في الموقع المفضل على المجلدات.

افكار اخيرة
لقد قدمت هذه المقالة جميع التفاصيل ذات الصلة حول مُعادل جهارة الصوت، والذي يمكّنك من الحفاظ على توازن حجم ملف الصوت أو الفيديو. بهذه الطريقة، سيكون لديك الرفاهية لمواصلة المشاهدة أو الاستماع إلى محتوى الفيديو أو الصوت المطلوب دون أي انقطاع. HitPaw Online Audio Enhancer هو الخيار الأكثر الموصى به عندما يتعلق الأمر بالتخلص من الضوضاء غير المرغوب فيها من ملفات صوتية.
تحسين الآن!
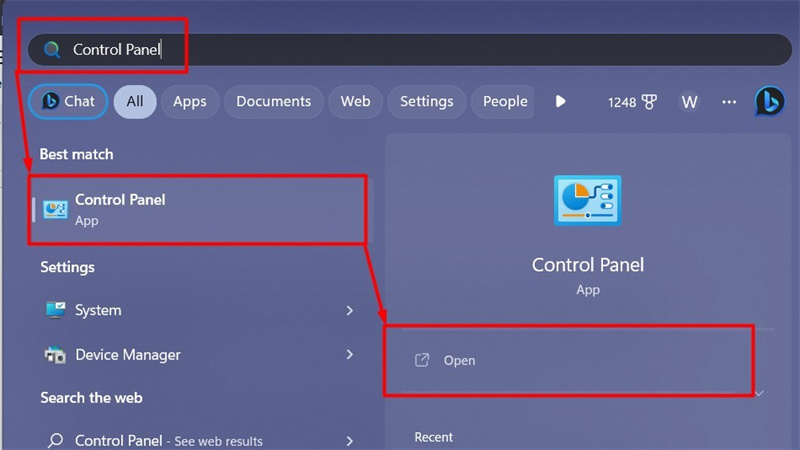
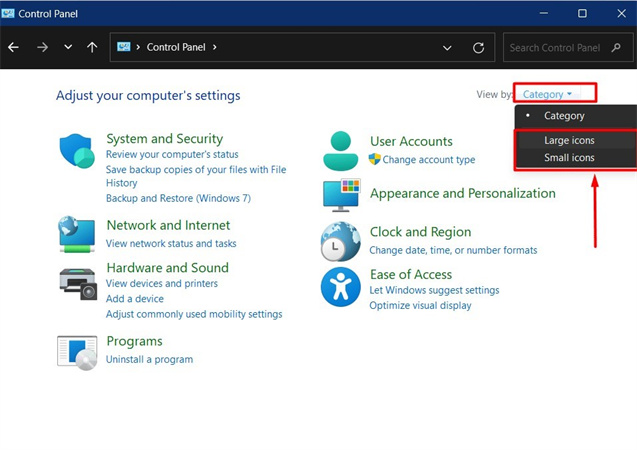
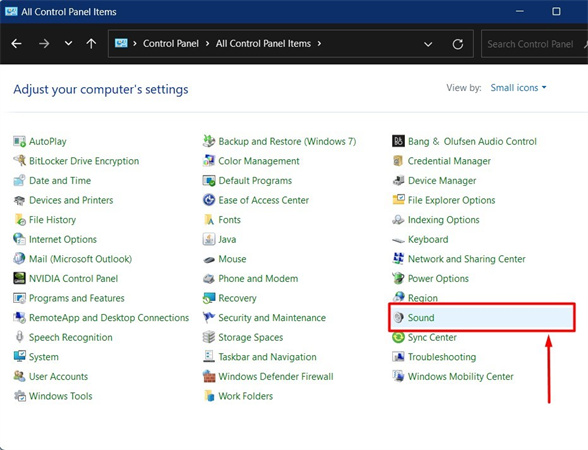
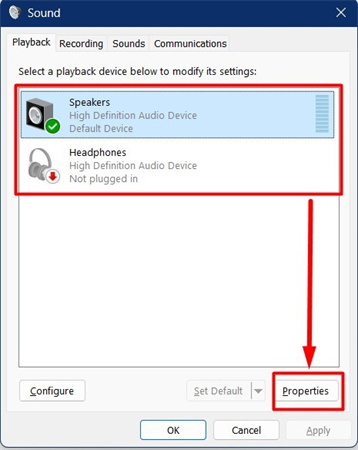
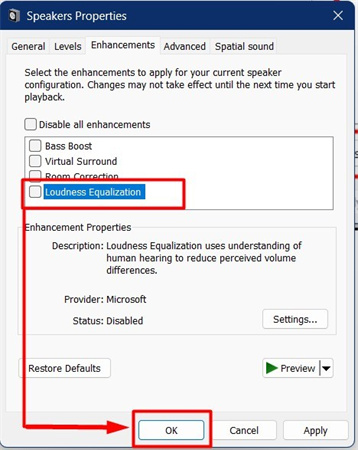
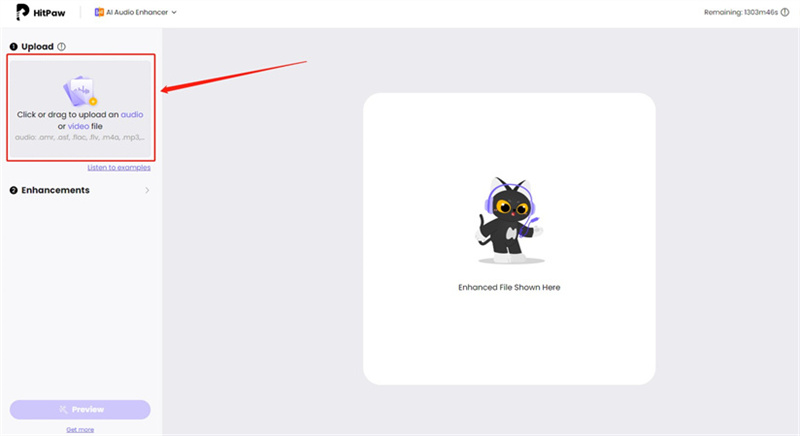
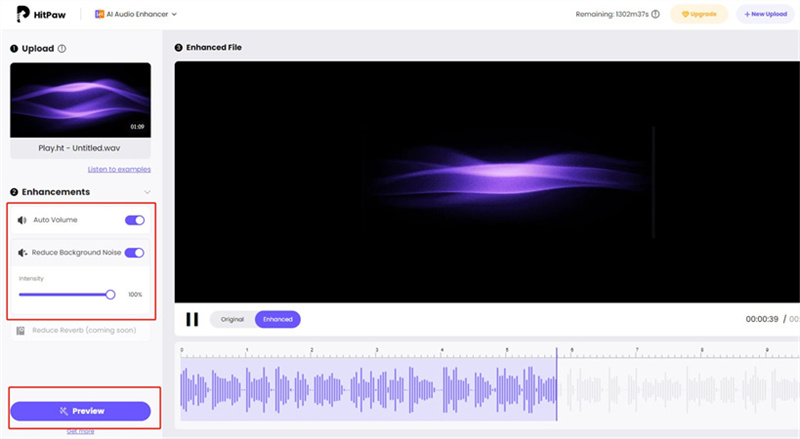
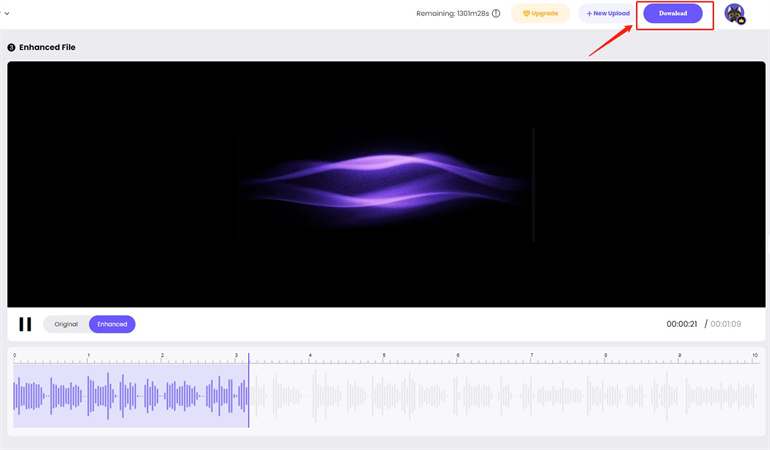

 HitPaw Video Converter
HitPaw Video Converter  HitPaw Edimakor
HitPaw Edimakor




شارك هذه المقالة:
حدد تقييم المنتج:
محمد أمين
محرر HitPaw
أعمل بالقطعة منذ أكثر من خمس سنوات. دائمًا ما يثير إعجابي عندما أجد أشياء جديدة وأحدث المعارف. أعتقد أن الحياة لا حدود لها لكني لا أعرف حدودًا.
عرض كل المقالاتاترك تعليقا
إنشاء التعليقات الخاص بك لمقالات HitPaw