هل الدردشة الصوتية في Roblox على نظام الويندوز لا تعمل؟ وكيف يمكن إصلاحها؟
يحتل Roblox قمة عالم الألعاب وكان موجودًا لأكثر من 17 عامًا. في البداية، بدأ على نظام الويندوز. لديه ميزة الدردشة الصوتية، والتي هي أكثر شعبية بين الناس لأنه يمكنك بسهولة التحدث والاستماع إلى أصدقائك أثناء الألعاب. ومع ذلك، في بعض الأحيان يمكن أن تتوقف الميزات الهامة للدردشة الصوتية عن العمل.
هناك العديد من الأسباب التي قد تؤدي إلى عدم عمل الدردشة الصوتية بشكل صحيح في Roblox. من بين هذه الأسباب: إيقاف تشغيل الخاصية عن طريق الخطأ، استخدام أجهزة الصوت الخاطئة، كتم الميكروفون عن طريق الخطأ، قيود نظام التشغيل، مشاكل في المتصفح، مشاكل مع أجهزة الصوت، وغيرها. إذا كنت تواجه صعوبة في سماع أصدقائك أو لا يمكنهم سماعك، فإليك بعض الحلول. إذا كانت دردشة الصوت في Roblox لا تعمل، فيجب تتحقق من بعض الأمور التي قد تساعدك على حل المشكلة.

الخطوات الكاملة لإصلاح عدم عمل الدردشة الصوتية في Roblox.
إذا لم تعمل دردشة الصوت في Roblox، هناك العديد من الحلول الممكنة ولكن من الصعب معرفة أي حل سيصلح مشاكلك. لذلك، نقترح عليك أن تتبع الخطوات المعطاة واحدة تلو الأخرى. يجب أن تجرب جميع الحلول. بهذه الطريقة، ستجد الحل الصحيح الذي سيعمل معك. هنا شيء جيد عن Roblox لا توجد مشاكل خطيرة تتطلب الانتظار لإصلاح رسمي.
افصل جهاز الإدخال وأَعِد توصيله مرة أخرى.
إذا كنت تستخدم سماعات الرأس وكان الميكروفون قابلًا للفصل، يرجى التحقق مرة أخرى من اتصالك لأنه قد يكون فارغًا. إذا كنت تستخدم البلوتوث أو أي إدخال لاسلكي آخر، فتحقق من إعداداتك. انقر على البلوتوث والأجهزة على الويندوز11. يجب أن يكون جهاز الإدخال مقترنًا. إذا كان مُقتَرَن بالفعل، فأعد توصيله الآن. يجب أيضًا أن تجرب إيقاف البلوتوث ومن ثم تشغيله مرة أخرى. هذه خطوة لحل المشكلة.
تحقق من إعدادات الصوت في نظام الويندوز.
انتقل إلى علبة النظام في الويندوز 11 وانقر بزر الفأرة الأيمن على أيقونة سماعتك. اختر إعدادات الصوت. تأكد من أن الميكروفون الصحيح قد تم تحديده بالفعل في قسم الإدخال، وأن مستوى الصوت قد تم رفعه. في بعض الأحيان، يجب أن يكون مستوى صوت الميكروفون أعلى من مستوى الصوت العادي. بهذه الطريقة، سيكون التواصل واضحًا. إذا لم تكن هناك مصادر إدخال، فهذا يعني أن لديك مشكلة في اتصال جهازك.
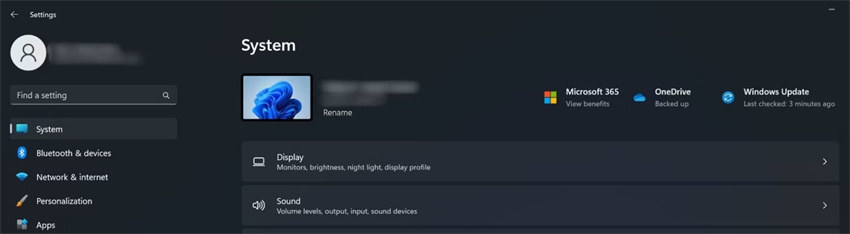
تحقق من إعدادات الصوت في نظام الويندوز.
انقر بزر الفأرة الأيمن على أيقونة السماعة في الويندوز 11. الآن، حدد إعدادات الصوت. انقر على المصدر المُحدَّد بجهاز الإدخال. الآن، جرِّب الميكروفون في إعدادات الإدخال. أجرِ اختبار بالحديث ببضع كلمات. عندما ينتهي، انقر على إيقاف الاختبار. إذا كان الصوت غير موجود أو خافت، زِد مستوى جهاز الإدخال وأجرِ هذا الاختبار مرة أخرى. إذا لم تكن لا تزال قادرًا على سماع أي شيء، قد يكون هناك أسباب أخرى. على سبيل المثال، قد يكون بسبب اتصالك الفارغ، أو أن الميكروفون بعيد جدًا عن فمك، أو حتى وجود ضرر بالميكروفون.
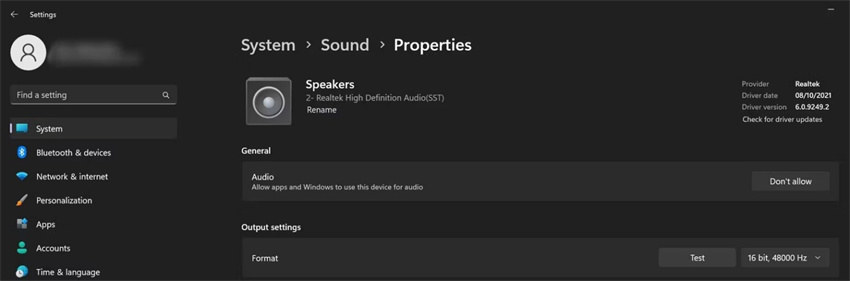
أغلق جميع التطبيقات الأخرى في نظام الويندوز التي تستخدم جهاز إدخال الميكروفون.
إذا كنت تستخدم ميزة الدردشة الصوتية في أي تطبيق آخر مثل الديسكورد، فقد توجد تعارضات مع Roblox. أولاً وقبل كل شيء، يجب عليك التأكد من أن الدردشة الصوتية مُفعَّلة في Roblox. تذكر أن Roblox يعمل فقط للأشخاص الذين تتجاوز أعمارهم 13 عامًا أو أكثر. لذلك، إذا لم يتم التحقق من عمرك، ستحتاج إلى القيام بذلك. عندما يتم التحقق من عمرك، انتقل إلى موقع Roblox الرسمي. انقر على أيقونة العتاد. والآن، حدد الإعدادات والخصوصية. تأكد من أن تبديل تفعيل الدردشة الصوتية قد تم تشغيله.

تأكد من أن لعبة Roblox التي تلعبها تدعم الدردشة الصوتية.
ليس جميع التجارب على Roblox تتضمن هذه الميزة. بعض الألعاب لا تتضمن ميزات الدردشة الصوتية بسبب بعض التشتيت والمشاكل المحتملة مثل التنمر. يمكنك التحقق من ذلك عن طريق فحص القائمة أو المعلومات للعبة محددة. سيتم ذكره إذا كانت ميزة الدردشة الصوتية متاحة في تجربتك.
تأكد من التحقق من إعدادات صوت اللعبة.
ابدأ لعبة أو نشاطًا يستخدم الصوت. الآن انتقل إلى قسم "اكتشف" وحدد "الإعدادات". يجب عليك التأكد من أن جهاز الإدخال المختار يتطابق مع ما قمتَ بتعيينه في إعدادات الويندوز.
تأكد من أن أصدقائك ليسوا مكتومين أثناء التجربة.
إذا كنت تتحدث عادة مع بعض الأصدقاء، فقد يتم كتم صوتهم. في اللعبة، انتقل إلى قسم "اكتشاف". انقر على "الأشخاص". الآن، ابحث عن الشخص الذي تشعر بالقلق تجاهه. إذا كان هناك علامة X حمراء بجوار رمز المتحدث الخاص بهم، يجب عليك النقر على ذلك الرمز. بهذه الطريقة، سيتم إلغاء كتم الصوت عنهم.
تأكد من أن شخصيتك ليست مكتومة.
في لعبة Roblox، انظر إلى رأس شخصيتك لرمز الميكروفون بوجود خط عليه. إذا كان هناك أي رمز، انقر عليه. بهذه الطريقة، ستتمكن من إلغاء كتم الصوت عن شخصيتك قبل أن تتحدث.
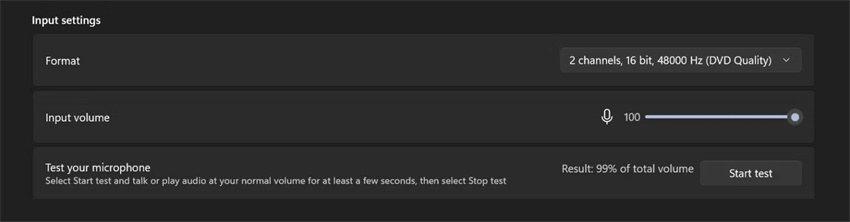
إذا كنت تواجه مشكلات، يجب عليك إعادة تشغيل اللعبة أو الحاسوب. قد تكون هناك بعض الأخطاء المُؤقَّتة، ولكن يمكنك حل مشكلتك بسهولة باستخدام إعادة التشغيل البسيطة.
ملاحظة: إذا كنت لا تزال تواجه مشاكل مع دردشتك الصوتية، استخدم إصدارًا مختلفًا من تطبيق Roblox. يمكنك لعب اللعبة من خلال مشغلها المخصص أو تطبيق متجر مايكروسوفت. إذا لم تعمل الحلول الأخرى، يجب عليك استخدام إصدار لا تستخدمه عادةً. فقد يساعد ذلك. معلومات حسابك ستظل هناك.
كيف يمكن تقعيل الدردشة الصوتية في Roblox؟
ليس من الممكن استخدام الدردشة الصوتية في Roblox. إنه متاح فقط للمستخدمين الذين تبلغ أعمارهم ثلاثة عشر عامًا وما فوق والذين قد قاموا بالتحقق أو تأكيد عمرهم. إذا لم تكن تبلغ من العمر 13 عامًا أو لم تتحقَّق من عمرك، فلن تجد أبدًا ميزة الدردشة الصوتية في إعدادات Roblox.
إذا كنت فوق سن 13 عامًا ولكنك لم تؤكد عمرك بعد، يجب عليك اتباع تعليمات موقع Roblox للتحقق من عمرك وتهيئة الدردشة الصوتية. إذا كنت قد تحقَّقتَ بالفعل، يجب عليك التحقق مرة أخرى مما إذا كانت الميزة قد تم تشغيلها. قد تكون هذه أيضًا مشكلة تؤدي إلى عدم عمل الدردشة الصوتية في Roblox.
مُؤهَّل للدردشة الصوتية
-
الخطوة 1. تحقَّق من عمرك:
يمكن للمستخدمين الذين تبلغ أعمارهم 13 عامًا وأكثر استخدام الدردشة الصوتية فقط. إذا كنت مؤهَّلًا للدردشة الصوتية، فاتبع تعليمات Roblox وتحقَّق/ أكِّد عمرك الآن.

-
الخطوة 2: تفعيل الدردشة الصوتية
الآن، إذا كنت لا تعرف كيفية تفعيل الدردشة الصوتية في Roblox، سجِّل الدخول إلى حسابك على Roblox. انتقل إلى الإعدادات. تحقق من خيار "تفعيل الدردشة الصوتية". سيكون متواجدًا في علامة تبويب الخصوصية. يرجى تشغيله.

نصيحة إضافية: أفضل محول صوت يمكن استخدامه في Roblox
لِنخبرك عن ميزة ممتعة ستضيف الفكاهة إلى دردشتك الصوتية. إنه HitPaw VoicePea.
إذا كنت ترغب في جعل صوتك مختلفًا في Roblox، استخدم HitPaw VoicePea. عند تغيير صوتك باستخدام HitPaw، ستبدو أكثر واقعية. نقترح استخدام HitPaw لأنه الخيار الأفضل لتغيير صوتك في Roblox. هذا البرنامج المجاني الرائع يأتي مع العديد من الميزات الرائعة لجعل تجربة تغيير صوتك أفضل.
بفضل ميزة صوت HitPaw، يمكنك تغيير صوتك إلى أي شخصية أو مشهور يفضلها قلبك. إنه فوق جميع تطبيقات تحويل الصوت الأخرى وسهل الاستخدام. ستحصل على تحولات واقعية مدهشة لصوتك.
مميزات HitPaw VoicePea
إليك بعض الأسباب التي تجعل HitPaw VoicePea متفوقًا على جميع محولات الأصوات الأخرى:
- يساعدك في إنشاء أصوات رمزية وأصوات شخصيات مشهورة ومشاهير مفضلة: باستخدام HitPaw VoicePea، يمكنك بسهولة نسخ أصوات شخصيات مشهورة أو مشاهير أو أشخاص مهمة.
- يساعدك في إنشاء أصوات حقيقية تمامًا مثل الإنسان: يستخدم HitPaw VoicePea تكنولوجيا ذكية لإنشاء أصوات تبدو تمامًا مثل شخص حقيقي. عند استخدامه، يمكنه تغيير صوتك على الفور بحيث يمكنك جعل صوتك يبدو أكثر واقعية.
- واجهة سهلة الاستخدام: احصل على واجهة بسيطة وسهلة الاستخدام. التنقل بسيط للغاية مع HitPaw VoicePea.
- إمكانية الدمج مع Streamlabs OBS: يعمل بسلاسة مع منصات البث المعروفة. مثل Streamlabs OBS.
استخدم HitPaw VoicePea للدردشة الصوتية على Roblox
- اذهب إلى الموقع الرسمي لتطبيق HitPaw VoicePea. نزِّله وثبِّته.
- ثم شغِّله. اذهب إلى الإعدادات واختر جهازي الإدخال والإخراج.
- حدد تأثيرات الصوت التي تفضلها وترغب في تطبيقها.
- انقر على زر محول الصوت وشغله. هنا سترى زرًا آخر "اسمع صوتي". انقر فوقه ويمكنك التحقق من الصوت الذي طبَّقته.
- يمكنك أيضًا ضبط مستوى الصوت وفقًا لاحتياجاتك.
- الآن، افتح موقع ويب Roblox. انتقل إلى الإعدادات. انقر على الصوت وحدد HitPaw Virtual Audio كجهاز إدخال (استخدمه كميكروفون).
- الآن ستتمكن من استخدام صوتك المفضل على Roblox.
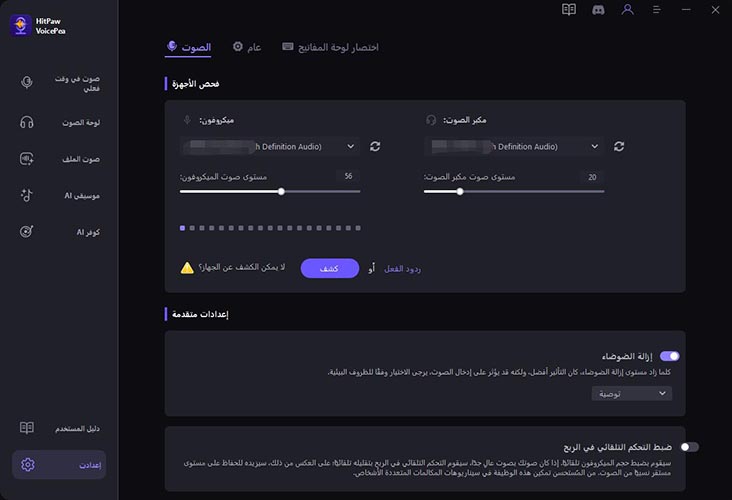
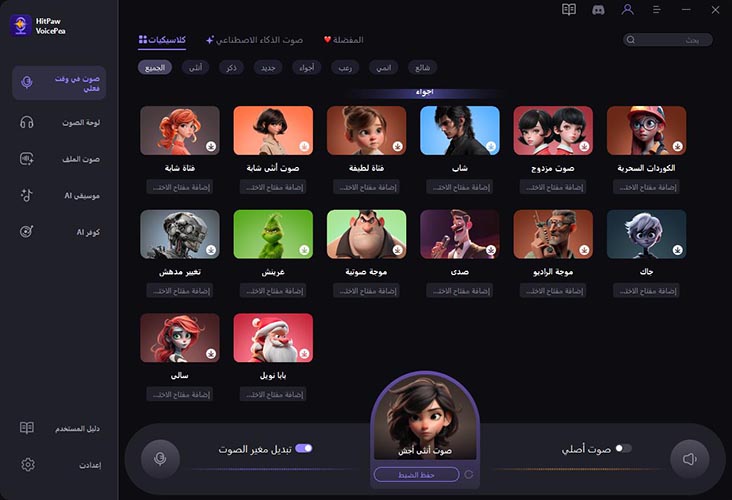
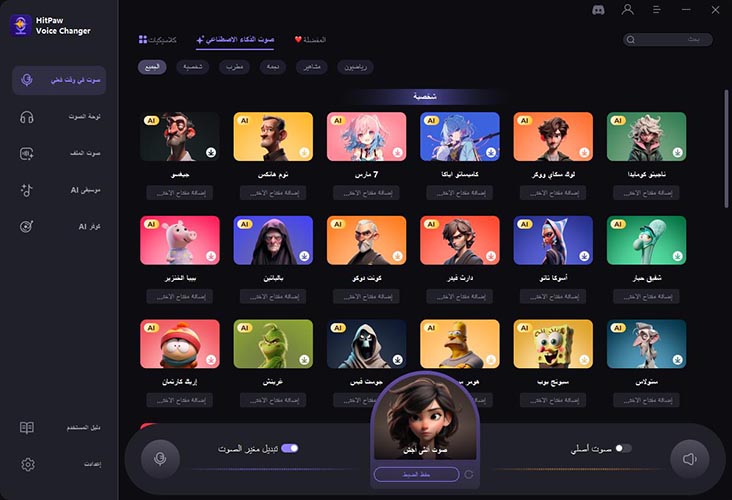
الخُلاصَة
لذا، إذا كنت تواجه أي مشاكل في محادثة الصوت في Roblox أو إذا لم تعمل محادثة الصوت في Roblox، فقط اتبع جميع الخطوات أعلاه. يمكنك أيضًا اتباع الخطوات أعلاه إذا كنت لا تعرف كيفية تفعيل محادثة الصوت في Roblox.
استخدام محول الصوت في Roblox يمكن أن يجعل تجربة اللعب أكثر متعة من خلال إضافة شيء رائع ومسلي. سواء كنت ترغب في الصوت كالروبوت أو شخصية مشهورة، يساعدك HitPaw VoicePea على أن تكون مبدعًا. اختر HitPaw VoicePea لأنه أفضل محول صوت لدردشة Roblox.

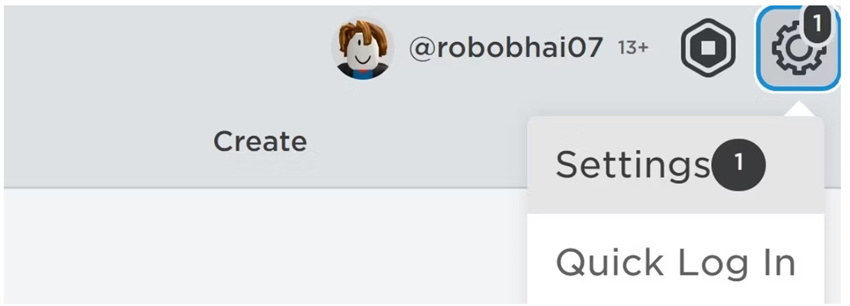
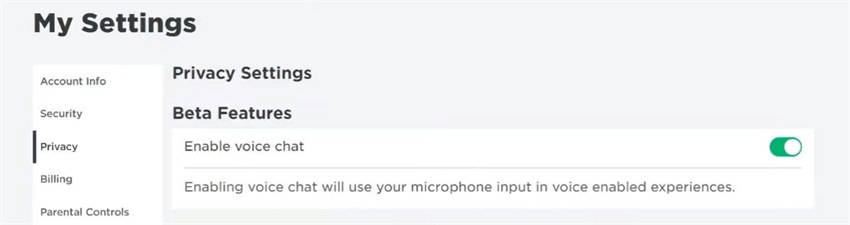





 HitPaw VikPea
HitPaw VikPea HitPaw Video Converter
HitPaw Video Converter 




شارك هذه المقالة:
حدد تقييم المنتج:
محمد أمين
محرر HitPaw
أعمل بالقطعة منذ أكثر من خمس سنوات. دائمًا ما يثير إعجابي عندما أجد أشياء جديدة وأحدث المعارف. أعتقد أن الحياة لا حدود لها لكني لا أعرف حدودًا.
عرض كل المقالاتاترك تعليقا
إنشاء التعليقات الخاص بك لمقالات HitPaw