دليل تفصيلي: كيف نختبر الميكروفون في نظام التشغيل ويندوز10؟
هل لديك مشكلات مع ميكروفونك على نظام التشغيل ويندوز 10؟ يعد الميكروفون العملي ضروريًا للاجتماعات الافتراضية أو اللعب مع الأصدقاء أو تسجيل ملفات البودكاست. ومع ذلك، فإن التنقل بين إعدادات ويندوز 10 لاختبار الميكروفون واستكشاف مشكلاته وإصلاحها قد يكون أمرًا شاقًا للعديد من المستخدمين.
في هذا الدليل التوضيحي، سنصطحبك خلال العملية التفصيلية لكيفية اختبار الميكروفون على نظام التشغيل ويندوز 10 مع نصائح قيمة لتحسين تجربتك الصوتية. سواء كنت مبتدئًا وتواجه مشكلات في الميكروفون لأول مرة أو محترفاً متحمساً وتسعى إلى ضبط إعدادات الصوت لديك على نظام التشغيل ويندوز 10، فإن هذا الدليل يغطي كافة احتياجاتك.
كيف تختبر الميكروفون علي نظام التشغيل ويندوز10؟
إن اختبار الميكروفون علي نظام التشغيل ويندوز10 من الأمور البسيطة بلا شك. ولكن قبل البدء، تأكد من اتصال الميكروفون بحاسوبك. إذا كنت تستخدم ميكروفونًا خارجيًا، فتأكد من توصيله بالمنفذ الصحيح. بالنسبة للميكروفونات المدمجة، تأكد من تشغيلها وتمكينها في إعدادات الجهاز.
الخطوة 1. افتح إعدادات الصوت.
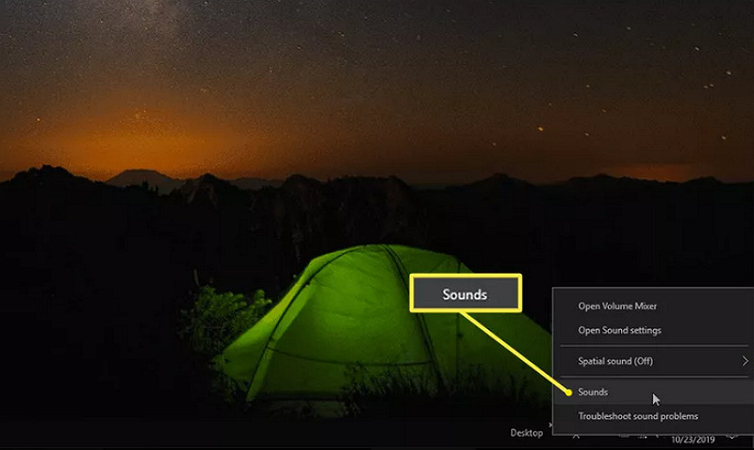
أولاً، انتقل إلى إعدادات الصوت بالنقر بزر الفأرة الأيمن على مكبر الصوت "Speaker" من شريط المهام وتحديد الأصوات "Sounds". كما انه يمكنك الوصول إليها من خلال لوحة التحكم أو تطبيق الإعدادات.
الخطوة 2. اضبط الميكروفون كإعداد افتراضي.
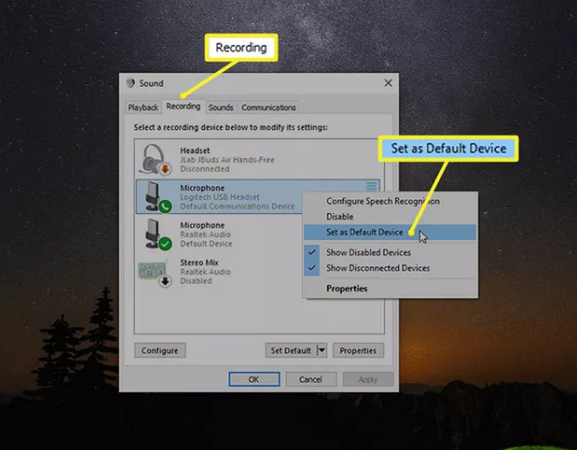
سيتم إدراج ميكروفونك في إعدادات الصوت ضمن قسم التسجيل "Recording". انقر بزر الفأرة الأيمن عليه واختر خيار تعيين كجهاز افتراضي"set as Default Device". ثم اختر: "Microphone" مرة أخرى وانقر على تهيئة "Configure".
الخطوة 3. الوصول إلي ضبط الميكروفون.
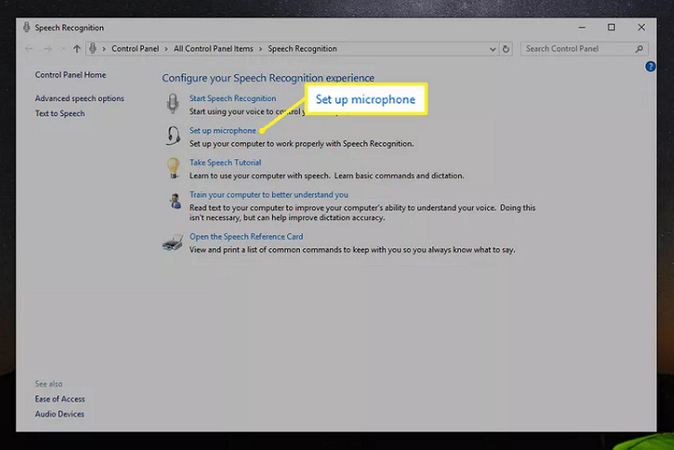
من نافذة التعرف على الكلام "Speech Recognition"، اضغط علي إعداد الميكروفون "Set up Microphone". بعد الوصول إلى معالج إعداد الميكروفون "Microphone Setup Wizard"، حدد نوع الميكروفون المتصل وانقر على "Next". اتبع التعليمات وانقر على "Next" مرة أخرى.
الخطوة 4. اختبار ميكروفون نظام التشغيل ويندوز.
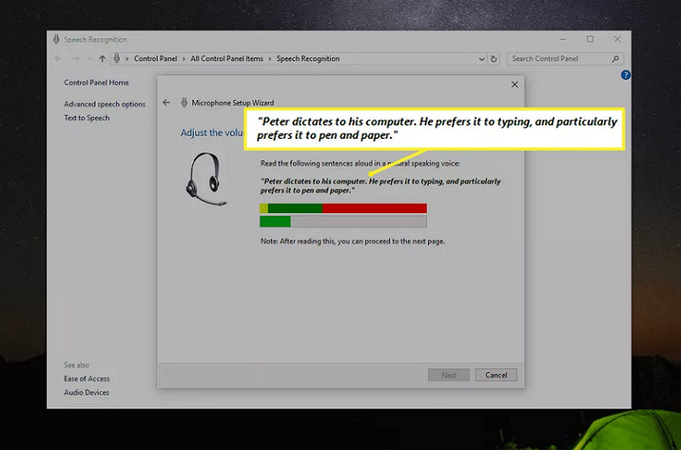
تحدث في الميكروفون، وعليك أن تري تحرك مؤشر الصوت. إن لم يتحرك، فقد يكون هناك مشكلة في الميكروفون أو إعدادات ضبطه. انقر "Next "> ثم "Finish" لإغلاق نافذة اختبار الميكروفون.
معلومة إضافية: غير صوتك في نفس الوقت باستخدام الميكروفون على نظام التشغيل ويندوز 10
هل تتطلع إلى التسلية مع أصدقائك من خلال تحويلات صوتية مرحة أو تحسين محتوى بثك بأصوات شخصيات فريدة على نظام التشغيل ويندوز 10. HitPaw AI Voice Changer هو الخيار المثالي لتحويل صوتك بسرعة في نفس الوقت. يوفر هذا البرنامج السهل مجموعة كبيرة من تأثيرات تعديل الصوت، مما يسمح لك بتغيير صوتك بسرعة أثناء المحادثات عبر الإنترنت أو المحادثات داخل الألعاب أو مكالمات الفيديو.
سواء كنت تريد أن تبدو مثل الروبوت، أو السنجاب، أو حتى دارث فيدر(شخصية سينمائية خيالية في فيلم Star wars)، فإنها توفر تأثيرات صوتية متنوعة لتناسب رغباتك. علاوة على ذلك، فهو يتميز بواجهة سهلة الاستخدام تجعل تعديل الصوت في متناول المستخدمين علي كافة مستويات الكفاءة. يمكنك تجربة العديد من المؤثرات الصوتية، وضبط درجة الصوت والسرعة، وإظهار الإبداع بنقرات بسيطة. احصل على هذا البرنامج وأضف بعدًا جديدًا إلى تجاربك الصوتية على نظام التشغيل Windows 10.
الخصائص
- احصل على إعداد سريع وواجهة سهلة الاستخدام.
- يوفر مجموعة متنوعة من المؤثرات الصوتية الحقيقية في نفس الوقت.
- متوافق مع العديد من المنصات الشائعة على نظام التشغيل ويندوز 10.
- يتيح لك معاينة المخرجات لإجراء تغييرات سريعة.
- إزالة الضوضاء و صدي الصوت في الخلفية أثناء تعديل الصوت.
انقر الآن وتحقق من كيفية تغيير صوتك في نفس الوقت.
الخطوة 1. اختيار مصادر المُدخلات والمُخرجات.

الخطوة الأولى هي تشغيل هذا البرنامج وفتح الإعدادات "Settings". الآن، افتح القوائم المنسدلة الميكروفون "Microphone" والمكبرات الصوتية "Speaker" لتحديد مصادر الإدخال والإخراج. بالنسبة للمصادر المتصلة يدويًا، انقر فوق أيقونة التحديث "refresh". ولكن إذا لم تظهر، اضغط على زر التحقق "Detect".

تحقق من لون الرموز من نافذة اختر الميكروفون"Choose your Microphone" و اختر مكبر الصوت "Choose your Speaker". يشير اللون الأخضر إلى أنها جاهزة للاستخدام العادي.
الخطوة 2. اختيار التأثير الصوتي

بعد ذلك، يجب عليك فتح قسم تأثيرات الصوت بشكل فوري "Real-time Voice" لاستكشاف فئات مختلفة. انقر على الفئة المرغوب تطبيقها.
الخطوة 3. تغيير الإعدادات العامة

انظر إلى الأسفل لتفعيل أو تعطيل خيارات سماع نفسي "Hear myself" وخيارات تشغيل محول الصوت "Switch voice changer". يمكنك أيضًا ضبط مستوى الصوت للنظام، ولوحة التحكم بالصوت، ومحول الصوت.
الخطوة 4. ضبط إعدادات الصوت.

أخيراً، يجب أن تحرك الفأرة على الصورة الرمزية لتغيير مستويات الصوت "Volume" ودرجة الصوت "Pitch" ونغمة الصوت "Timbre" باستخدام أشرطة التمرير. حدد HitPaw Virtual Audio باعتباره الميكروفون الافتراضي للحاسوب الذي يعمل بنظام ويندوز 10 وابدأ في التحدث بصوت مختلف.
الأسئلة الشائعة حول الميكروفون علي نظام التشغيل ويندوز 10
س1. كيف يمكن التحكم في الميكروفون علي نظام التشغيل ويندوز 10؟
ج1. للتحكم في الميكروفون، اذهب إلي قائمة ابدأ "Start"، ثم افتح الإعدادات "Settings"، وحدد الخصوصية "Privacy"، وافتح إعدادات ضبط الميكروفون. من السماح لتطبيقات الحاسوب بالوصول إلى الميكروفون "Allow access to the microphone"، اختر تغيير "Change"، وتأكد من اتصال تطبيقات الحاسوب بالميكروفون. يمكنك أيضًا تفعيل خيار السماح بالوصول إلى الميكروفون "allow access to the microphone" ضمن إعدادات الميكروفون "the microphone settings".س2. كيف يمكن تغيير الميكروفون الموجود على الكاميرا في نظام التشغيل ويندوز10؟
ج2. لتغيير الميكروفون المرتبط بالكاميرا في نظام التشغيل ويندوز 10، انتقل إلى إعدادات الويندوز ثم اختر النظام "System". داخل النظام، ابحث عن جهاز الكاميرا أو الميكروفون أو انقر فوق الصوت "Sound". الآن، اضبط الميكروفون أو الكاميرا أو الصوت.
س3. كيف يمكن تغيير مستوى صوت الميكروفون الافتراضي في نظام التشغيل ويندوز 10؟
ج3. لتغيير مستوى صوت الميكروفون الافتراضي، صِل الميكروفون، وانتقل إلى لوحة التحكم "Control Panel"، وانقر على الصوت "Sound". حدد علامة التبويب تسجيل"Recording" وانقر نقرتين فوق الميكروفون النشط. اضغط على علامة تبويب المستويات "Levels" لضبط مستوى الصوت. افصله وأعد توصيله لحفظ الإعدادات.
س4. لماذا قد لا يلتقط حاسوبي الميكروفون؟
ج4. إذا لم يلتقط حاسوبك الميكروفون، فتحقق من الاتصال بالإنترنت، وتأكد من تفعيل الميكروفون في إعدادات الجهاز، وقم بتحديث برامج تشغيل الصوت. قد تحتاج أيضًا إلى استكشاف مشكلات الجهاز أو البرنامج وإصلاحها.
س5. لماذا قد لا يصدر ميكروفون حاسوبي صوتًا؟
ج5. إذا كان ميكروفونك لا يصدر صوتًا، فتحقق مما إذا كنت قد سمحت بالوصول إليه، وتحقق من مستويات الصوت، وتأكد من عدم تفعيل خاصية كتم الصوت. قد تحتاج أيضًا إلى استكشاف أخطاء إعدادات البرنامج وإصلاحها أو تحديث برامج التشغيل.
الخُلاصَة
يعد اختبار ميكروفونك علي نظام ويندوز10 أمراً ضروريا لضمان الاتصال وتسجيل الصوت بسلاسة. باتباع الخطوات الموضحة بالتفصيل في هذا الدليل، يمكنك حل مشكلات الميكروفون والاستمتاع باستخدامه دون أية صعوبات.
بالإضافة إلى ذلك، استكشف HitPaw AI Voice Changer للحصول على تأثيرات رائعة لتعديل الصوت الممتعة والترفيه. بفضل واجهته الرائعة ومجموعة من خيارات تعديل الصوت المتقدمة، يمكنك استكشاف إمكانيات مختلفة. نزّل هذا التطبيق الآن وابدأ في تجربة تغيير صوتك في نفس الوقت باستخدام ميكروفون نظام التشغيل ويندوز 10.






 HitPaw VikPea
HitPaw VikPea HitPaw Video Converter
HitPaw Video Converter 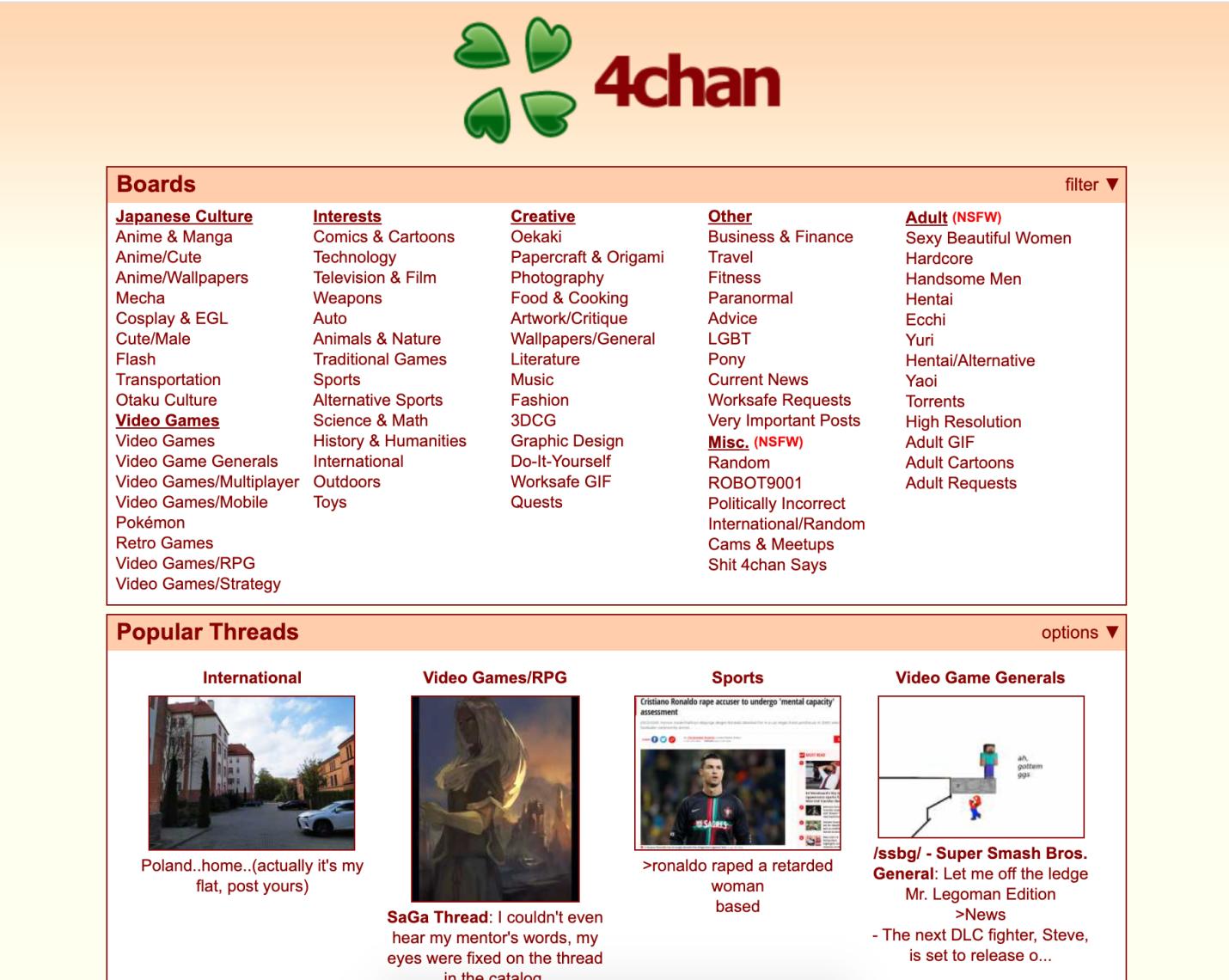




شارك هذه المقالة:
حدد تقييم المنتج:
محمد أمين
محرر HitPaw
أعمل بالقطعة منذ أكثر من خمس سنوات. دائمًا ما يثير إعجابي عندما أجد أشياء جديدة وأحدث المعارف. أعتقد أن الحياة لا حدود لها لكني لا أعرف حدودًا.
عرض كل المقالاتاترك تعليقا
إنشاء التعليقات الخاص بك لمقالات HitPaw